生成AIを切り替えながらチャットボットを利用するには?
2023年の生成AI普及以降、様々なバージョンのテキスト生成AIがリリースされてきました。 Botbird for Businessでは、会話の用途によって利用する生成AIやプロンプトを変更しながら、チャットボットとの会話を行うことが可能です。
下にシナリオ作成方法の例を記載しますので、ご参考にしてください。
STEP1 生成AIを切り替える「シナリオボット(選択肢ボット)」と初期シーンを作成する
STEP2 シナリオボットの選択肢の中で、{set_var} 置き換えタグを利用して選択した生成AIの種類を変数に記録する
STEP3 シナリオボットの初期シーンに、各AIに設定変更する選択肢を作成する。
STEP4 シンプル返信ボットで、上記の変数に応じた{if}文で生成AI呼び出しを行う。
STEP1 生成AIを切り替��える「シナリオボット(選択肢ボット)」と初期シーンを作成する
メニューから「メッセージ設定」→「シナリオボット」を選び、新しいシナリオを作成します。
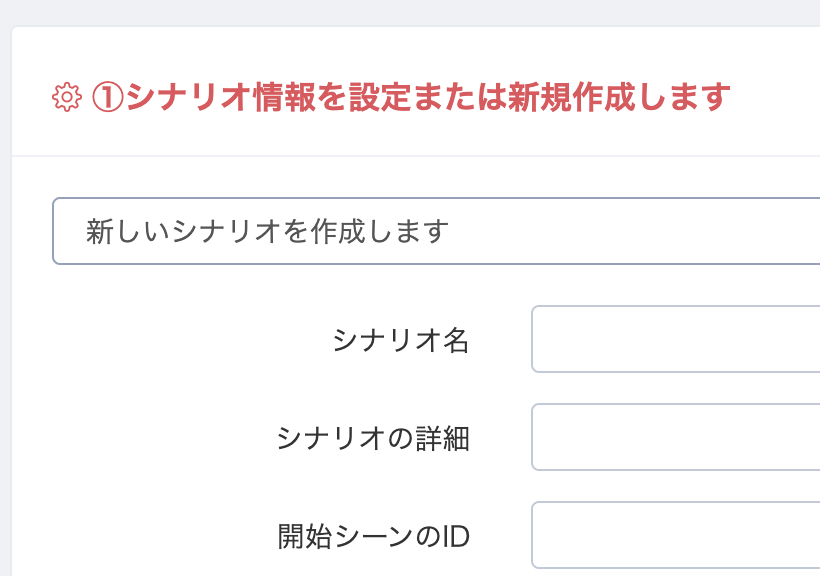
新しいシナリオでは、まず「どのAIに変更しますか?」という初期シーンを作成しておきます。
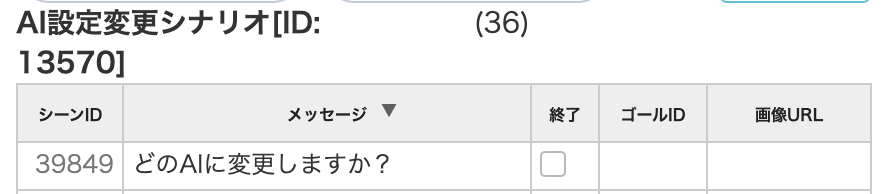
シナリオボット作成の詳細は、下記のヘルプページをご確認下さい。
STEP2 シナリオボットの選択肢の中で、{set_var} 置き換えタグを利用して選択した生成AIの種類を変数に記録する
AI選択後のシーンとして、例えば{set_var:ai:gpt4}のような置き換えタグを利用し、設定を変数に記録します(この例では、”ai”という変数に”gpt4″という設定を記録します。)
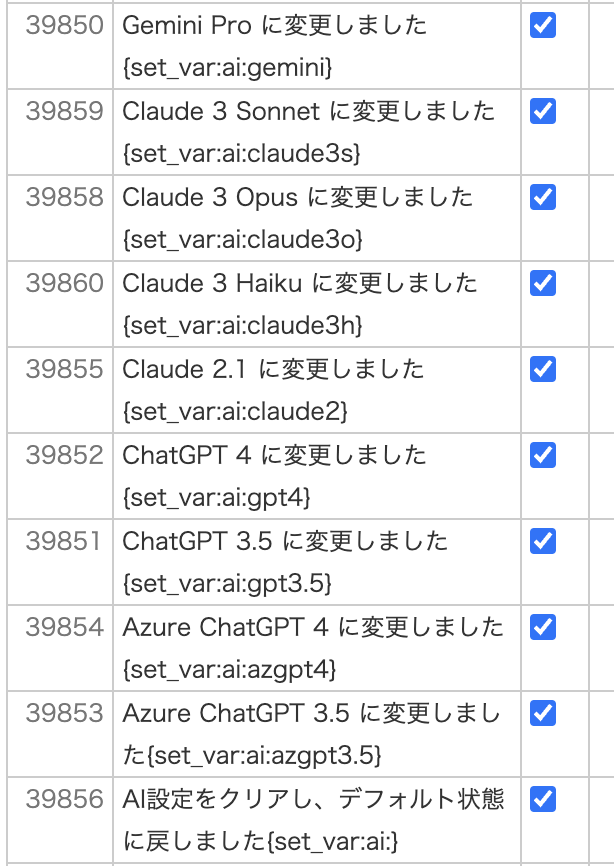
STEP3 シナリオボットの初期シーンに、各AIに設定変更する選択肢を作成する。
STEP1で作成した初期シーンを選択し、右側の選択肢に、STEP2で作成した次シーンへ誘導する選択肢ボタンを作成します。
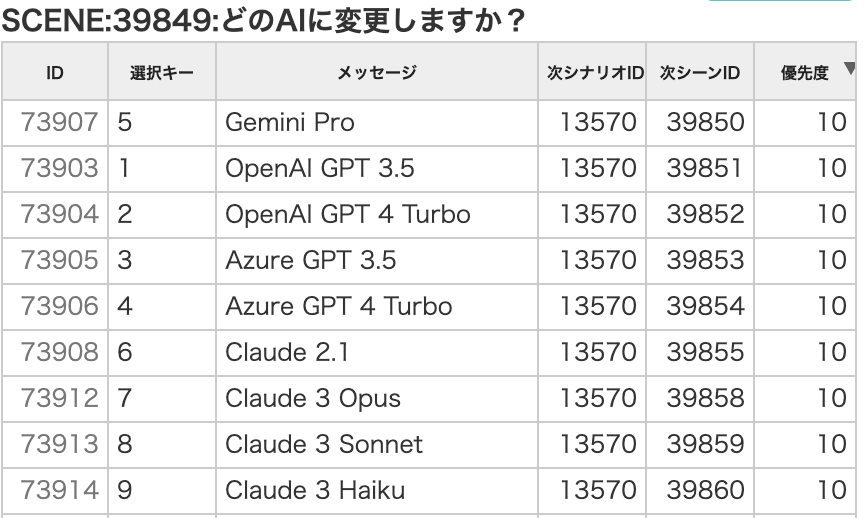
STEP4 シンプル返信ボットで、上記の変数に応じた{if}文で生成AI呼び出しを行う。
シンプル返信ボットを開きます。
まず、このAI変更シナリオボットを起動するシンプル返信を作成します。(ここでは「aitest04」という文言で起動するようにした例です。任意の検索ワードに変更して下さい。)
次に、変数に記録されたAIの設定に応じて返信を切り替えるシンプル返信を作成します。 ここでは、
{if}文での変数呼び出し{chatgpt_faq_2}等のタグにより、AIモデルや追加プロンプトを指定しての生成AI呼び出し
の2種類の置き換えタグを利用します。

-
if文は、「
{if:%get_var:ai:%==”gpt4″,返信文言}」というように、get_var(変数取得)命令と共に利用します。この例は、「aiという変数が「gpt4」だったら、返信文言を返す」という意味です。 -
chatgpt文は下記のように利用します。
「{chatgpt_2:{match0-1}:gpt-4-turbo-preview::::追加プロンプト}」
※コロン(:)の数を間違えないように記載下さい
※{match0-1}は、シンプル返信の検索ワード正規表現(.*)、つまり入力文言すべてを取得してChatGPTに送るための置き換えタグです。
「{chatgpt_faq_2:FAQ番号:{match0-1}:gpt-4-turbo-preview::::追加プロンプト}」
※簡単FAQを併用したRAG機能を利用する場合
「{azureopenai_2::{match0-1}:gpt-4::::追加プロンプト}」
※{match0-1}の前のコロン(:)の数はこちらは2つですのでご留意下さい。
「{azureopenai_faq_2:FAQ番号::{match0-1}:gpt-35-turbo::::追加プロンプト}」
※簡単FAQを併用したRAG機能を利用する場合
※ClaudeやGemini PRO も同様のタグが準備されていますので、詳しくはお問い合わせ下さい。
以上で、生成AIの切り替え機能が実現できます。上記の設定はあくまで例ですので、ご利用の用途に合わせてシナリオをアレンジ下さい。