その他接続設定
その他の接続設定には、以下のような�ものがあります。 左側メニュー「全体設定」をクリックし「その他の接続設定」を選択して下さい。
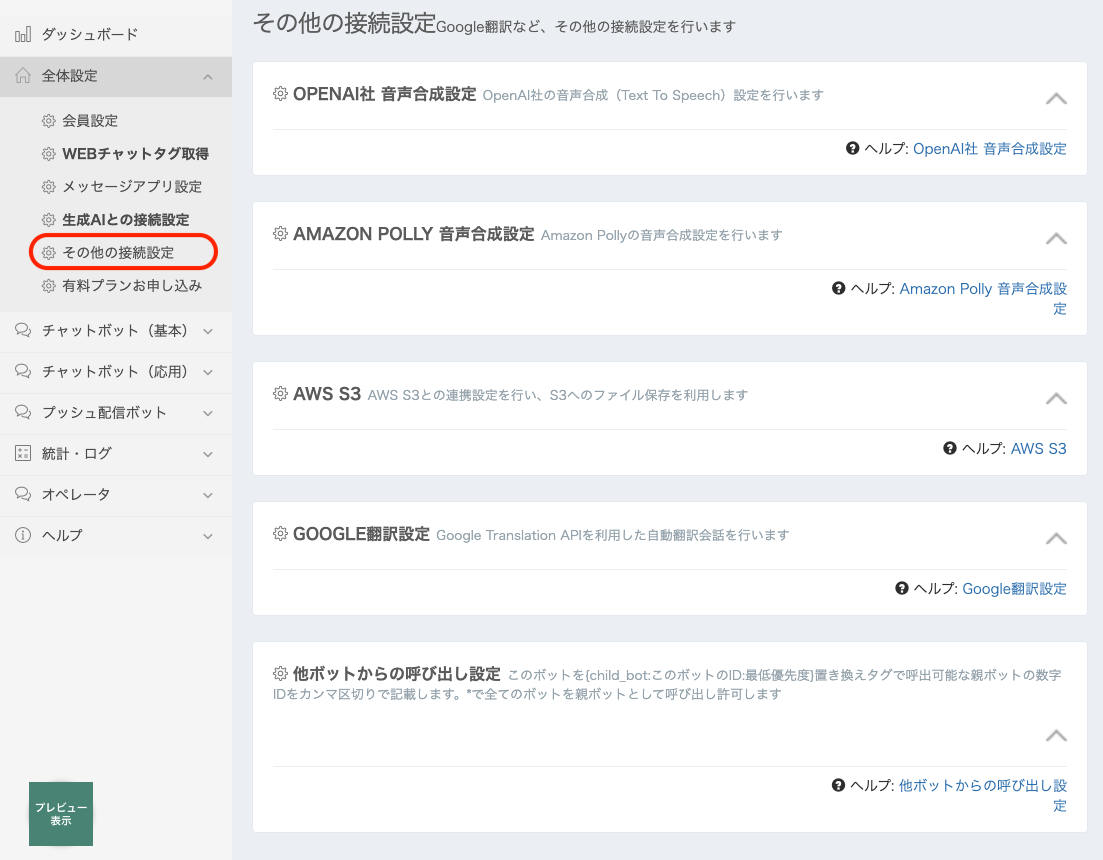
OPENAI社 音声合成設定
OPEN AI社の音声合成モデルを使って、Botbirdの回答を音声で出力することができます。
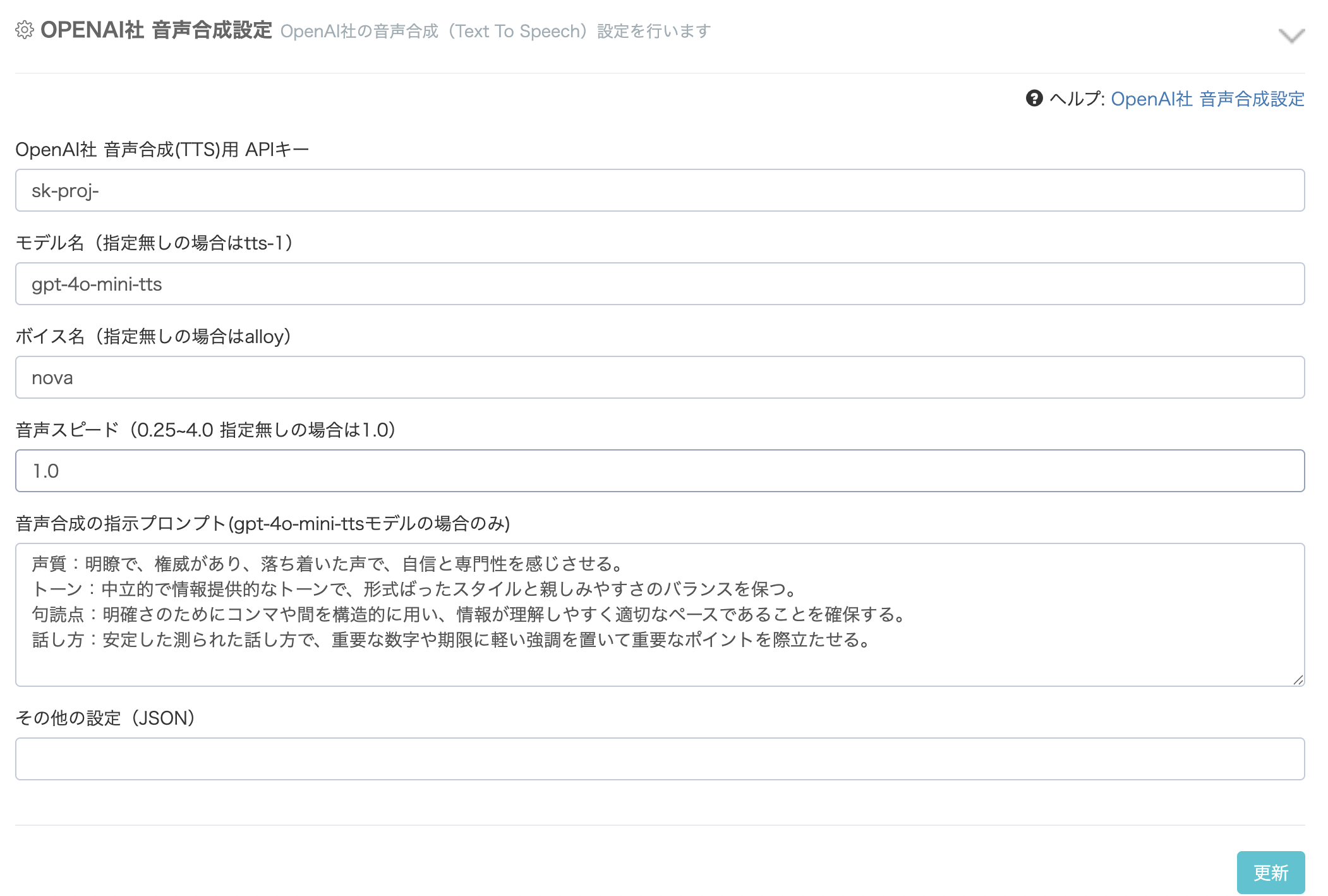
APIキー
OpenAI社のページからAPIキーを取得してください。
モデル名
OpenAI社のページから選択可能なモデル(tts-1, tts-1-hd, gpt-4o-mini-tts等)を記入してください。
デフォルトはtts-1です。
ボイス名
ボイス(声色)は以下の11種類から選択します。
サンプル音声はOpenAIのサンプルページから確認できます。 https://www.openai.fm/
- alloy:
- ash:
- ballad:
- coral:
- echo:
- fable:
- onyx:
- nova:
- sage:
- shimmer:
- verse:
デフォルトの音声は、alloyです。
全体的に中性的な声が多いですが、女性的な柔らかい音声を求める場合には”nova”を選択すると良いかと思います。
音声スピード
0.25~4.0でご記入下さい。指定無しの場合は1.0となります。
音声合成の指示プロンプト
どのような音声や話し方で会話を行うかを指示するプロンプトを記載できます。 gpt-4o-mini-ttsモデルの場合のみ有効です。
ボイスモード設定
「全体設定」ー「WEBチャットタグ取得」を開いて、「ボイスモード」から以下のように「OpenAI社の音声合成を利用」を選択してください。
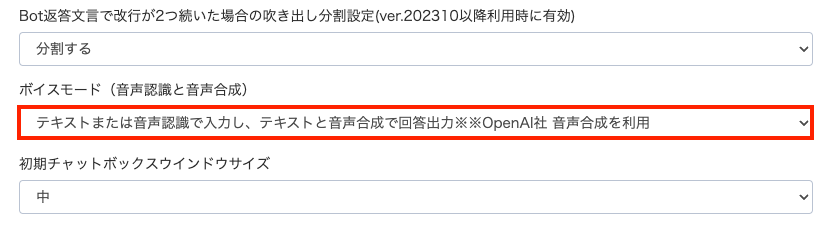
以上で、OpenAI社の音声合成の設定は終了です。
AMAZON POLLY 音声合成設定
Amazon AWSの音声合成モデルを使って、Botbirdの回答を音声で出力することができます。

以下の項目を設定します、
| 項目 | 値 |
|---|---|
| Amazon Polly用 AWS Access Key ID | AWSで作成したIAMユーザーのAccess Key ID |
| Amazon Polly用 AWS Secret Access Key | AWSで作成したIAMユーザーのSecret Access Key |
| Amazon Polly用 AWS Region名 | リージョン名 ap-northeast-1 など |
| Amazon Polly用 モデル名 | standard または neural |
| Amazon Polly用 ボイス名 | Mizuki / Takumi / Kazuha / Tomoko のいずれか |
Amazon pollyで使用できるモデルと音声とは以下のサイトを参照してください。
https://docs.aws.amazon.com/ja_jp/polly/latest/dg/available-voices.html
現在使用できるのは、以下のモデルとボイスの組み合わせのみです。
| ボイス名 | 性別 | standard | neural |
|---|---|---|---|
| Mizuki | 女性 | ◯ | ー |
| Takumi | 男性 | ◯ | ◯ |
| Kazuha | 女性 | ー | ◯ |
| Tomoko | ��女性 | ー | ◯ |
ボイスモード設定
「全体設定」ー「WEBチャットタグ取得」を開いて、「ボイスモード」から以下のように「Amazon社音声合成を利用」を選択してください。
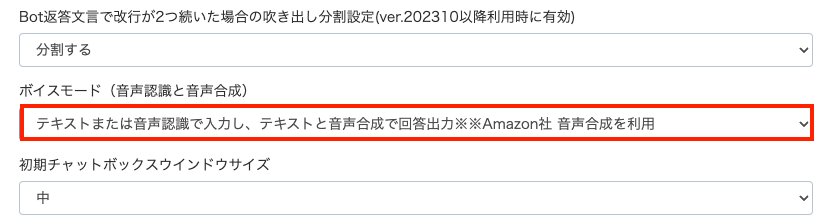
以上で、Amazon Pollyの音声合成の設定は終了です。
AWS S3連携設定
画像生成AIが出力した画像を、AWS S3に保存することができます。
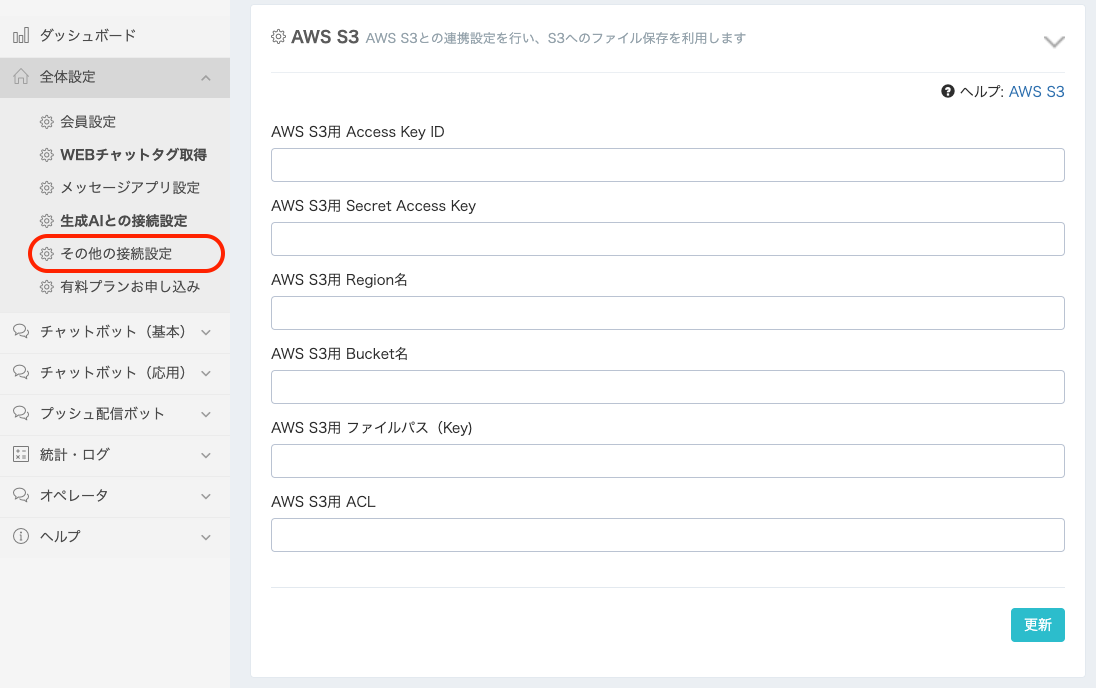
連携設定
以下の項目を入力します。
| 項目 | 値 |
|---|---|
| AWS S3用 Access Key ID | AWSで作成したIAMユーザーのAccess Key ID |
| AWS S3用 Secret Access Key | AWSで作成したIAMユーザーのSecret Access Key |
| AWS S3用 Region名 | S3バケットのリージョン名 ap-northeast-1 など |
| AWS S3用 Bucket名 | S3バケット名 |
AWS S3用 ファイルパス(Key) | (オプション)ファイルを保存するフォルダ名。末尾の / は不要。指定しない場合はバケットの直下に保存される |
| AWS S3用 ACL | (オプション)ACLセット名 |
Botbitdからの利用法
save_s3``save_s3_keyタグを使って、画像をS3に保存します。
シンプル返信での利用例を以下に示します。
| 検索ワード | 返信メッセージ |
|---|---|
s3:(.*) | {save_s3::{match0-1}} |
s3:(.*) | {save_s3_key:prefix:{match0-1}} |
「s3:(画像URL)」の形で入力すると、保存されたS3のURLが返されます。複数の場合は配列 [] 形式となります。 「save_s3_key」を利用すると、ファイルへの固定のプレフィックス(前置句)を付加できます。例えば「foldername/」とすると、S3のバケット内にサブフォルダが作成されます。
Google翻訳設定
自動翻訳による返信機能のために使います。
Botbird for Business の自動翻訳機能を使うことで、AIスマートスピーカーやチャットボットと自動翻訳により会話をすることが出来るようになります。 例えば日本語で会話の設定をしたチャットボットに対して英語で会話(翻訳機能を通して)する、�といったことが可能となります。
Google Translate APIへの登録
Botbird for BusinessのGoogle翻訳機能をご利用になるには、別途お客様による 「Google Translate API」 サービス(有料)の登録が必要となります。
詳しくは (https://cloud.google.com/translate/?hl=ja) こちらを御覧ください。
以下で必要になるGoogle Translate API Keyも上記サービスへの登録をすることで取得できます。
Translation API Basic(Google Cloud Translation API V2)のAPIキーを取得ください。
自動翻訳による返信機能の設定方法
左側メニュー「全体設定」→「その他の接続設定」をクリックし、「GOOGLE翻訳設定」の右側をクリックして設定画面を開きます。
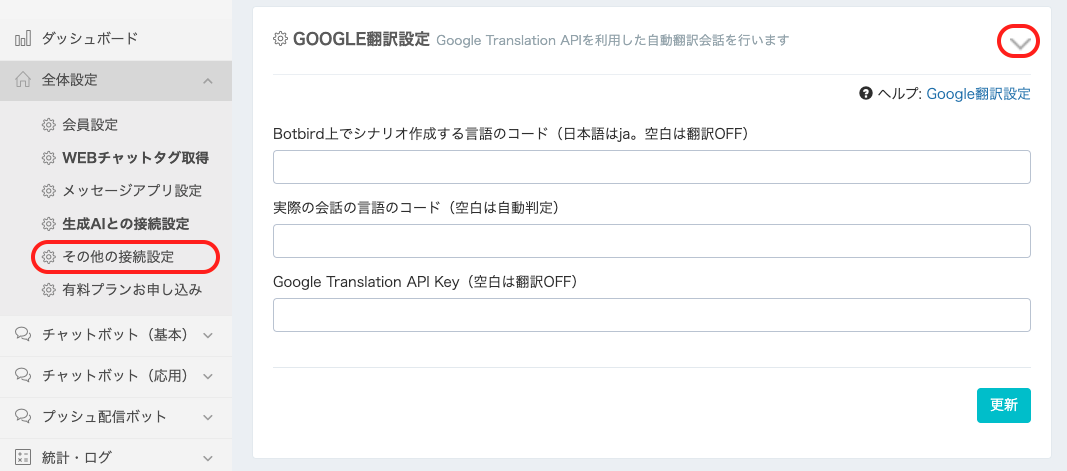
-
「Botbird上でシナリオ作成する言語のコード」に、Botbird for Businessで会話コンテンツを作成している言語コードを入力します。
(例:日本語で作成しているなら ja、英語で作成しているなら en。空白にすると利用OFFとなります。)
-
「実際の会話の言語のコード」というところに、実際に会話をしたい言語コードを入力してください。ここを空白のままにしておくとチャットボットに対して送られたメッセージの言語を自動判定します。
(例:英語でボットと会話したい場合は en 、フランス語でボットと会話したい場合は fr 。言語の自動判定をする場合は空白)
(Google HomeやAmazon Echoなどのスマートスピーカーでは、機器によって言語設定が決まっています。その場合は、自動判定ではなく、その機器で利用されている言語を指定する必要が有ります。)
-
「Google Translation API Key」にお客様のGoogle Translation API Keyを入力してください。
-
「更新」をクリックしてください。
他ボットからの呼び出し設定
子ボット機能とは、話し掛けてきたユーザに、複数のボットを混ぜて返信させることが出来る機能です。 基本は「親ボット」が相手と会話し、一部分・特定の箇所のみ「子ボット」が返信出来ます。
呼び出し元の親ボットと、呼び出し先の子ボットの双方で作業が必要になります。
親ボット側
親ボット(呼び出し元)のアカウントにログインし、左側メニュー「全体設定」をクリックし、「その他の接続設定」を選択して下さい。
画面内の「他ボットからの呼び出し」を表示し、「ボットID」をコピーして下さい。 IDのコピーは必ず親ボット(呼び出し元)側で行って下さい。 これで親ボット側の呼び出し許可設定は終了です。
子ボット側
次に、子ボット(呼び出し先)のアカウントにログインし、左側メニュー「全体設定」をクリックし、同じく「その他の接続設定」を選択して下さい。 「その他の接続設定」メニュー内「他ボットからの呼び出し設定」を表示し、コピーしておいた親ボット(呼び出し元)側のボットIDを貼り付け、[更新]ボタンを押して下さい。
特定のIDを入力せずにID「*」と入力しておいた場合、全てのボットを親ボット(呼び出し元)として呼び出し許可します。