Facebook Messenger
【事前準備】
チャットボットをFacebook Messengerに連携させるためには「Facebookアプリの開発者登録」が 必要となりますので、まずは開発者登録を行って下さい。
- Facebook開発者ページはこちら https://developers.facebook.com/
メニューの「ログイン」を選択して開発者登録をします。
また、アプリで利用する「Facebookページ」を準備する必要もありますので、こちらからアプリ専用の「Facebookページ」の作成を行って下さい。
- Facebookページの作成はこちら https://www.facebook.com/pages/create
※種類は、作成するボット内容に応じて選択して下さい。(例:ブランドまたは製品→アプリのページなど)
Facebookメッセンジャーの接続が上手く出来ない(動作しない)場合について
チャットボットを設定完了後、上手く動作しない場合は、以下の点をご確認下さい。
・作成したアプリが90日以上ノンアクティブになっていませんか? アプリが90日以上アクティブでない状態が90日続くと、アラートが届きます。 そのまま放置しておきますと、 アプリレビューによって付与されたアクセス権や 許可された機能および製品が利用出来なくなり、 アクセストークンが無効になります。
・アプリレビューは完了していますか? 上記の通知が届いた場合、復元するともう一度アプリの使用を再開出来ますが 新しいアプリレビューのリクエストを送信する必要があります。 また、ノンアクティブ通知が届いていない状態でも、アプリレビューが完了していませんと チャットボットが動作しませんので、今一度完了しているかどうかご確認下さい。
アプリレビュー 申請ガイド https://developers.facebook.com/docs/app-review/submission-guide
1. 「Facebook開発者ページ」にログイン
https://developers.facebook.com/
右上メニュ��ー「ログイン」を押し、「Facebook開発者ページ」にログインして下さい。
この時、「Botbird for Business」で作成するチャットボットに連携させたいFacebookアカウントでログインして下さい。
ログインしますと右上メニューが「マイアプリ」に変化します。
「マイアプリ」から「新しいアプリを追加」を選択して下さい。
- ログイン
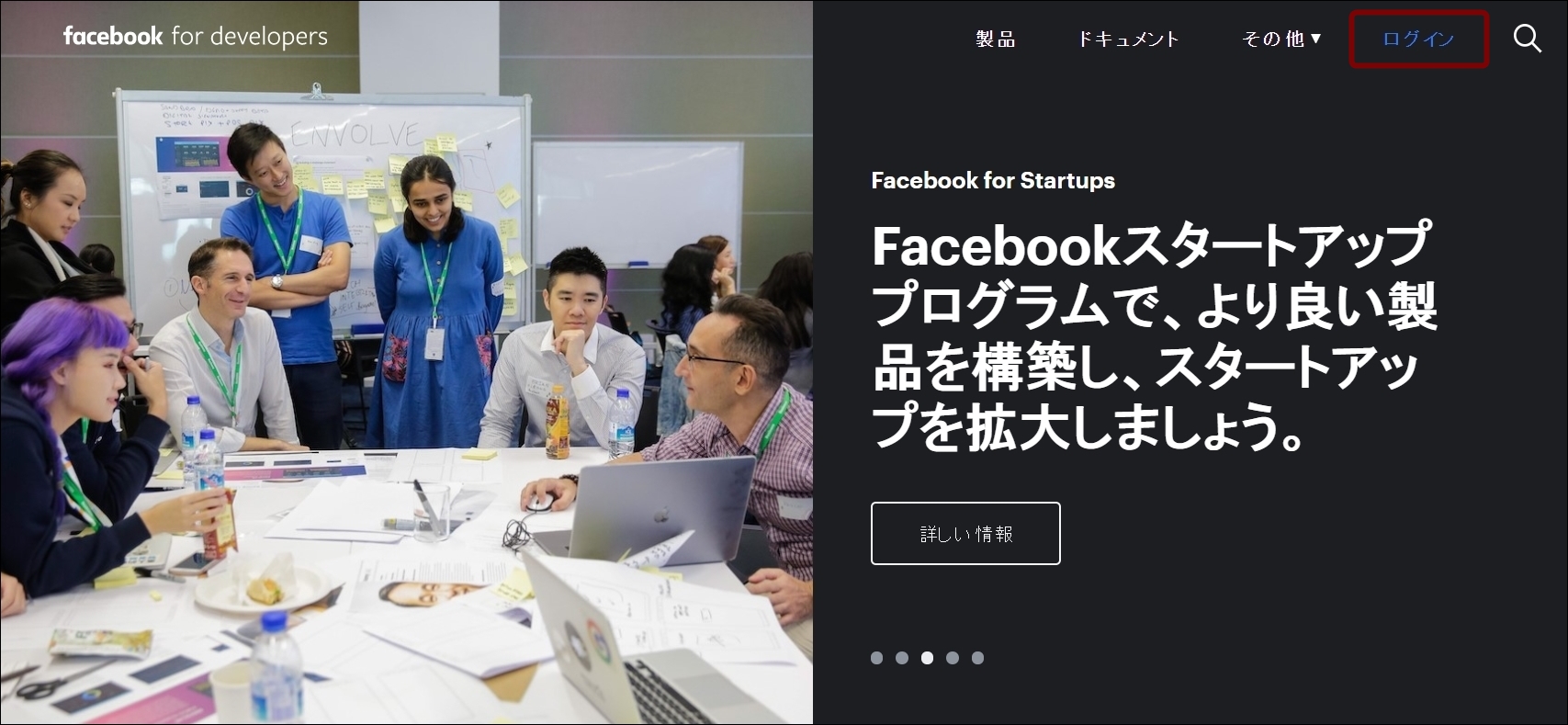
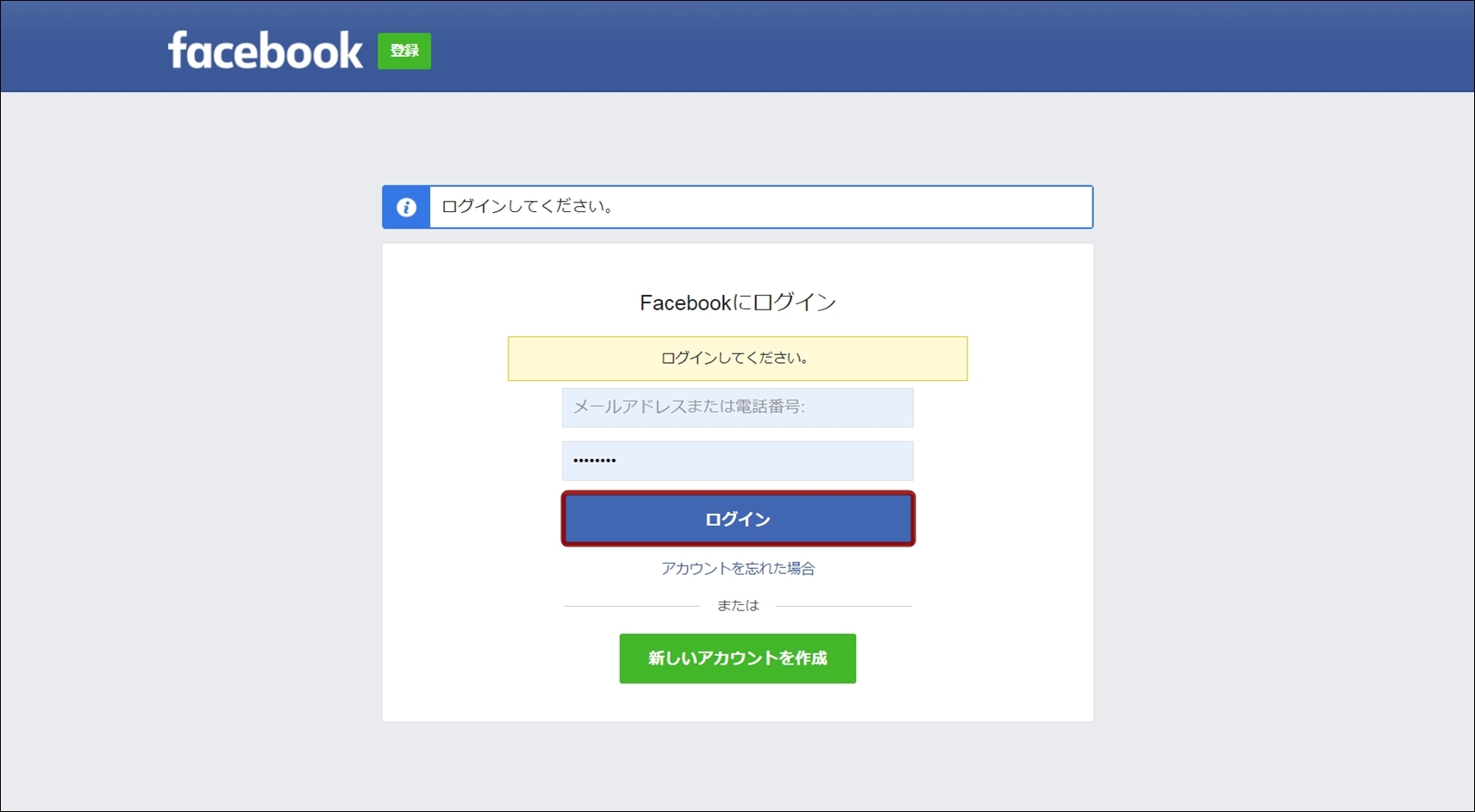
- 新しいアプリの追加

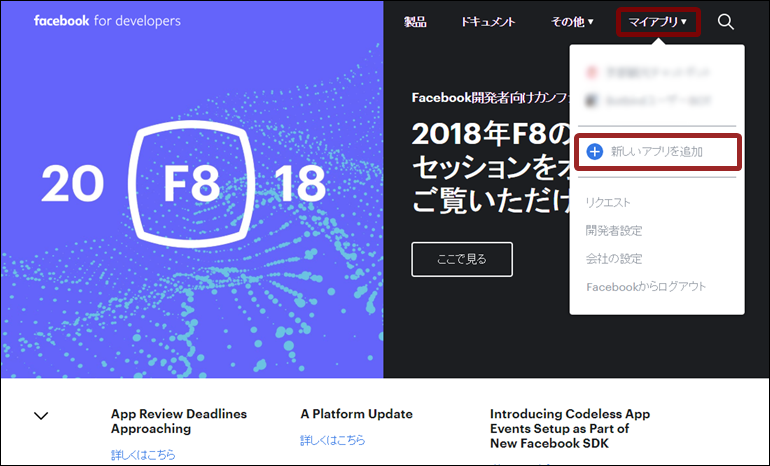
※上記方法で新しいアプリの追加が行えない場合は、以下のURLよりアプリの作成を行って下さい。
https://developers.facebook.com/apps/
2.アプリIDの作成
アプリの表示名、連絡先メールアドレスを記入後、「アプリIDを作成してください」をクリックして下さい。
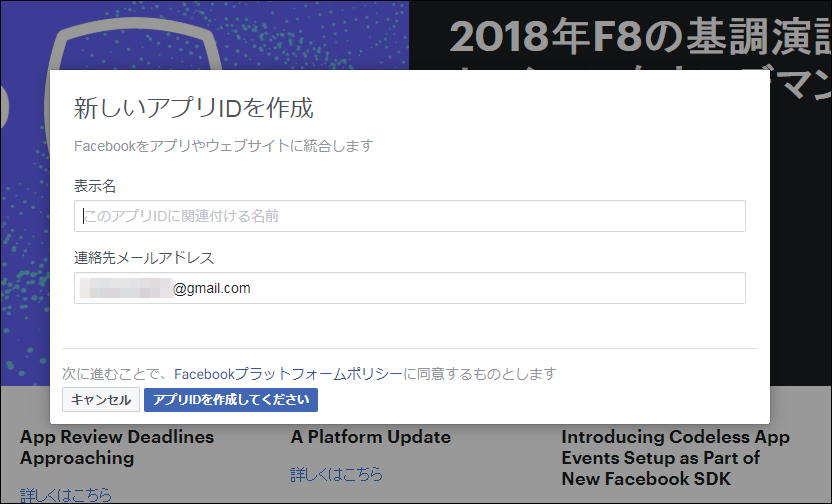
クリックをするとセキュリティチェックが表示されますので、指示に従って送信して下さい。
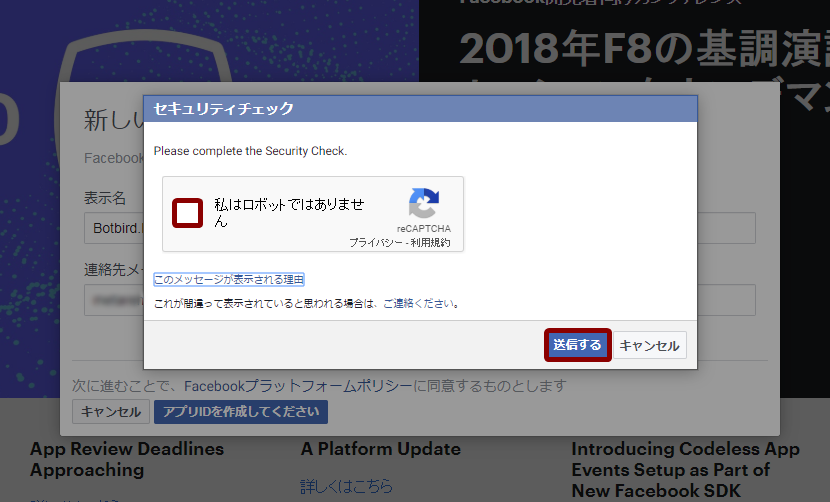
3.「Messenger」の設定
(1)「Messenger」の設定を開始します
アプリID作成完了後、まずは左側メニュー「ダッシュボード」をクリックして下さい。
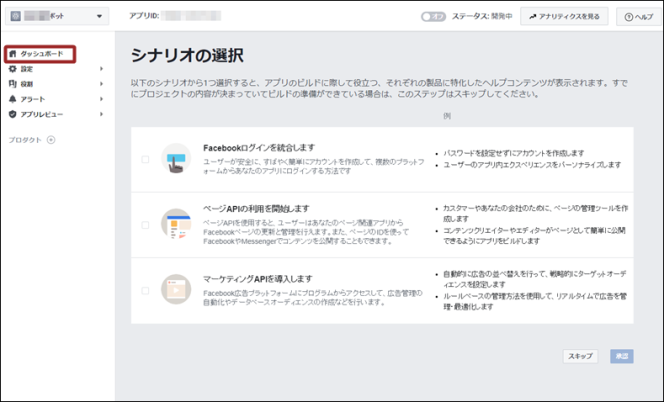
「ダッシュボード」画面中段に表示される「製品を追加」設定欄まで移動して下さい。 「Messenger」内「設定」ボタンをクリックして下さい。
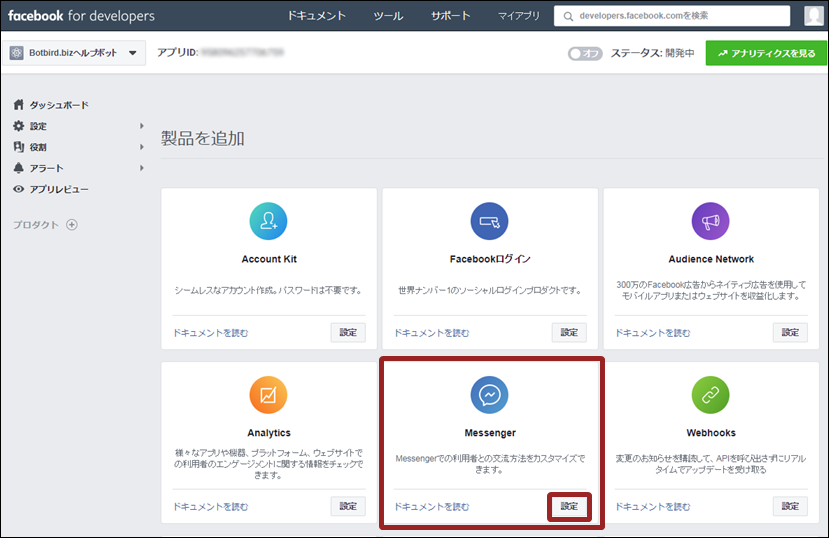
(2)「トークン」を生成して下さい
Messengerプラットフォームが表示されますので、画面中段に表示される「トークン生成」まで移動して下さい。
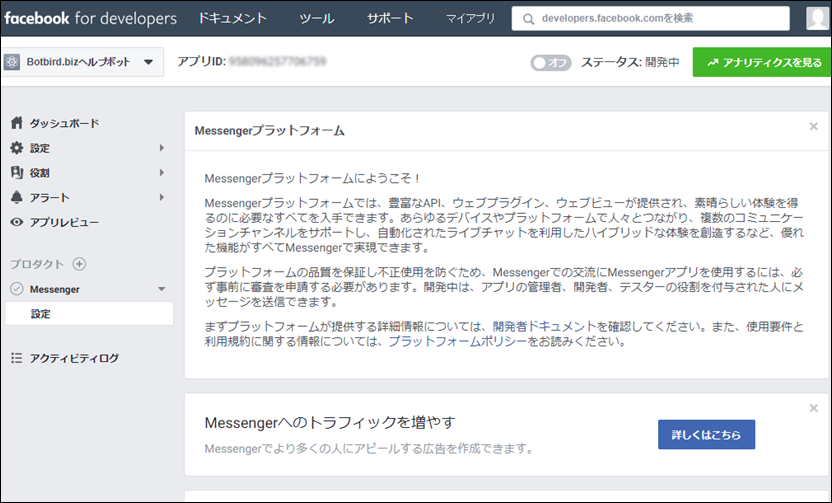
「アクセス許可を編集」をクリックしてください ※このとき再度facebookアカウントへのログインパスワードを求められる場合があります
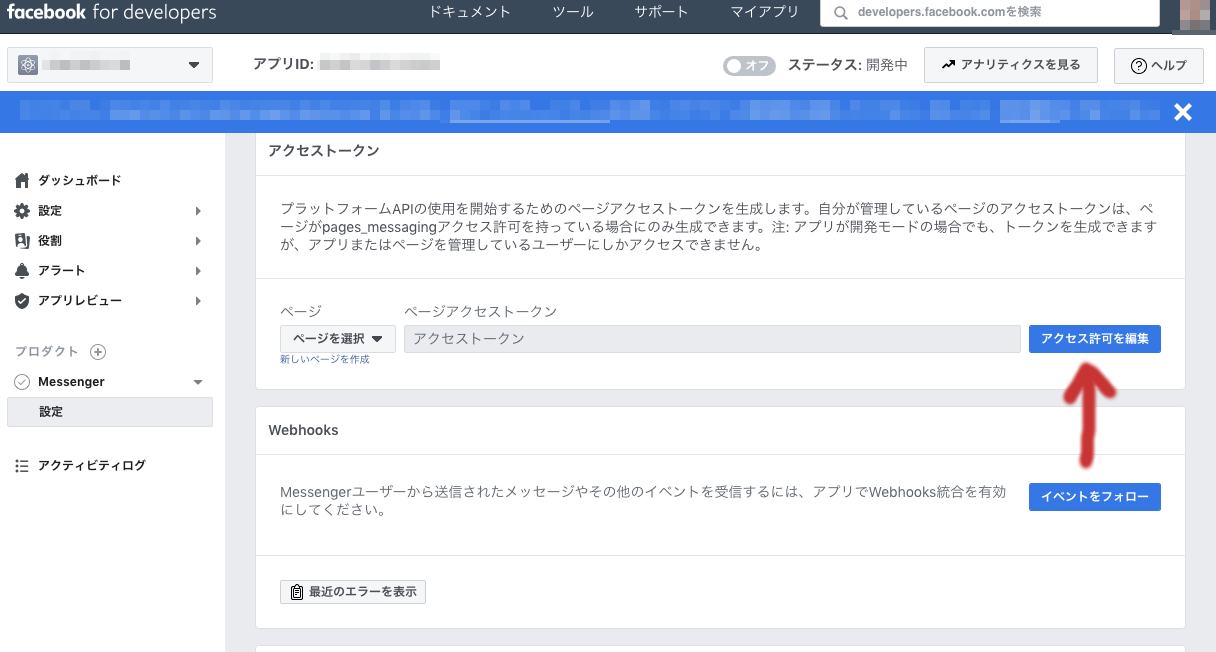
事前準備しておいたFacebookページを選択して「次へ」をクリックしてください
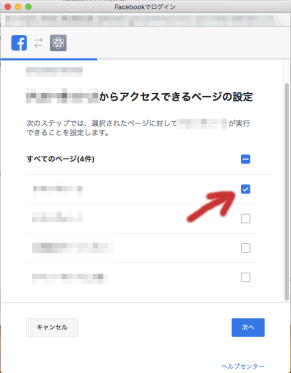
次に「完了」をクリックしてください。
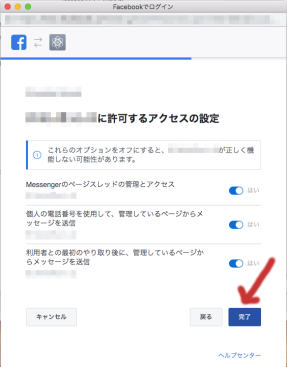
「Facebookにリンクされました」というメッセージが表示されますので「OK」をクリックしてください。
トークン生成の画面に戻り、事前準備しておいたFacebookページを選択して下さい。選択すると、右側にページアクセストークンが表示されますので、コピーして保存して下さい。
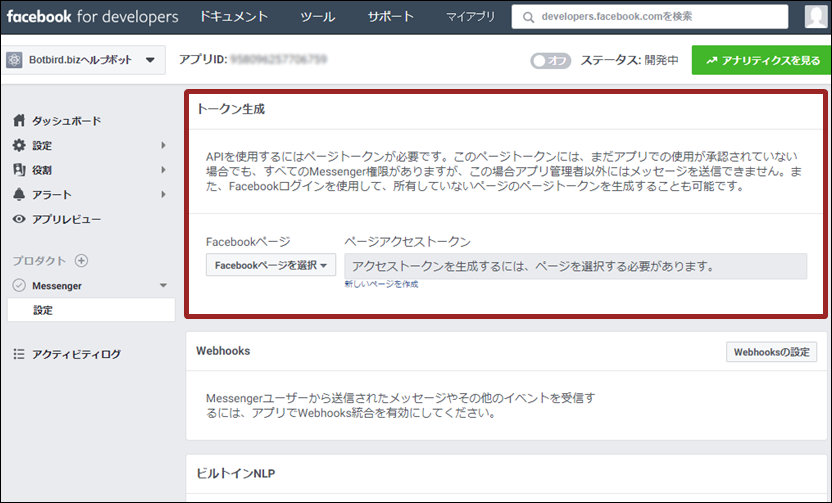
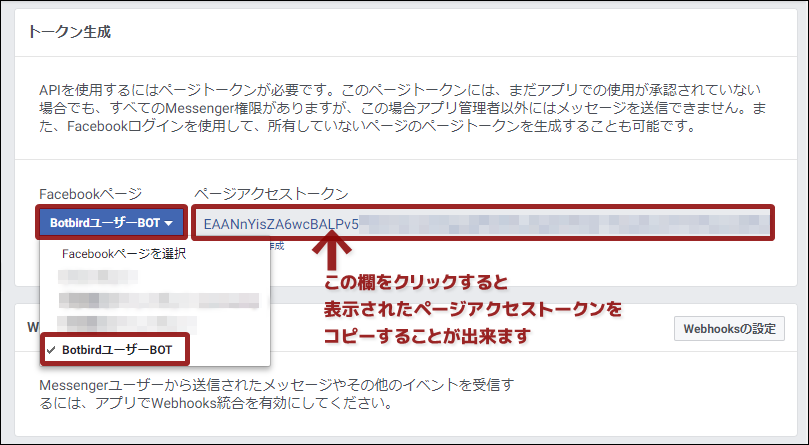
※この時ログインレビューの申請を確認するウィンドウが表示される場合があります。
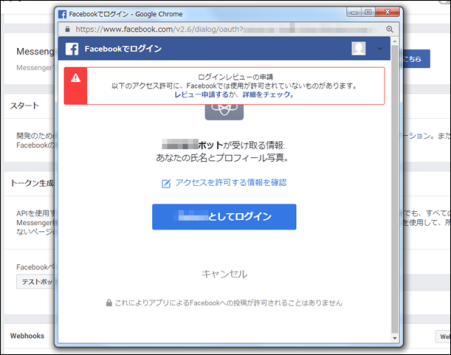
アクセスを許可する情報を確認後、ログインボタンをクリックして下さい。 再度確認内容が表示されますので、「OK」を押して下さい。
(3)「Webhooks」を設定します
「トークン生成」下に表示されている「Webhooks」内「Webhooksを設定」をクリックして下さい。
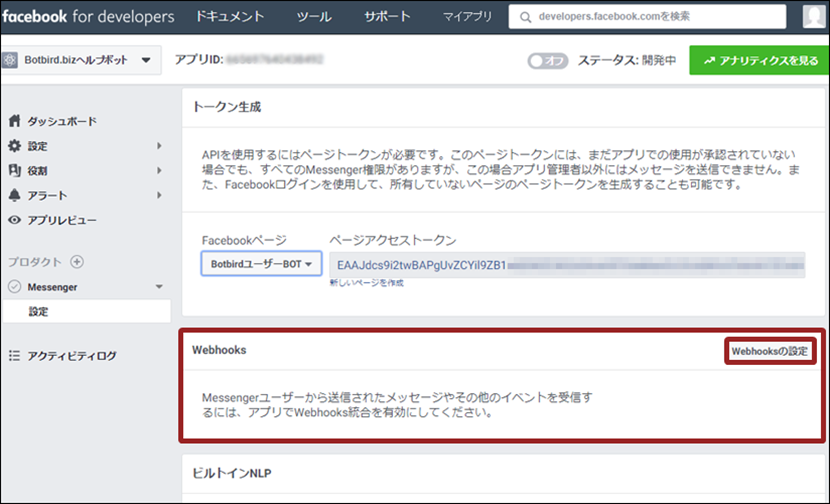
「新しいページサブスクリプション」が表示されますので、下記を設定して「確認して保存」をクリックして下さい。
- コールバックURL : https://metabirds.net/api/facebook_callback.php
- トークンを確認 : botbird_facebook_verify_token
- message_deliveries」「messages」「messaging_optins」「messaging_postbacks」のチェックボックスをチェックして下さい。
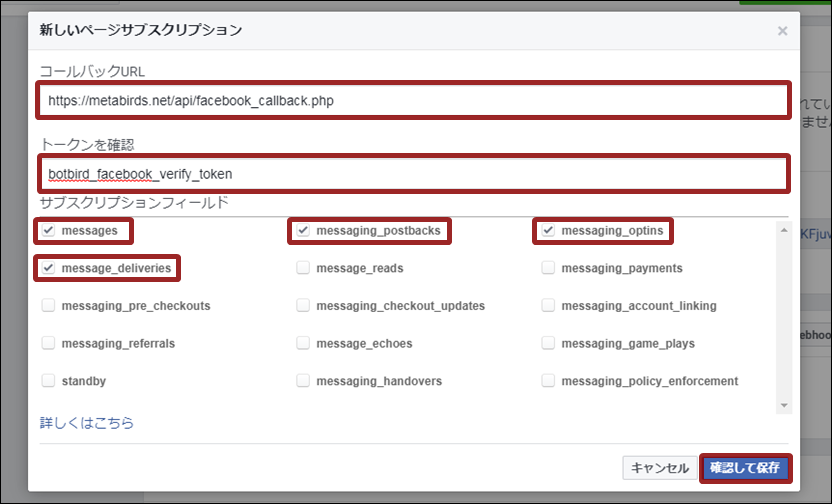
(4)Facebookページの「フォロー」を行います
作成済みのFacebookページと連携させて動作させるために、ページをフォローして下さい。 「ページを選択」をクリックすると、作成済みのFacebookページ名が表示されるので、利用したいFacebookページ名をクリックして下さい。 
4.「Facebookアプリ」の「アプリID」「app secret」を取得
Facebookアプリ設定ページの「ダッシュボード」ページ上部にて「アプリID」「app secret」を取得し、メモに保存しておいて下さい。 「app secret」は、通常●で表示されています。 「表示」ボタンをクリックすると番号が表示されますので、これを保存して下さい。 「表示」ボタンをクリックすると、パスワード入力画面が表示されることがありますが、パスワードを入力して進めて下さい。
Facebookアプリ設定ページの「ダッシュボード」ページ上部にて「アプリID」「app secret」を取得し、メモに保存しておいて下さい。 「app secret」は、通常●で表示されています。 「表示」ボタンをクリックすると番号が表示されますので、これを保存して下さい。
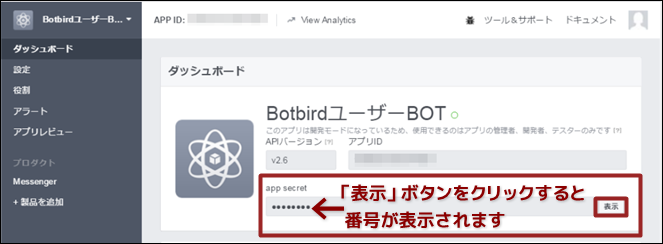
5.「Facebookページ」の「FacebookページID」を取得
事前準備で用意しておいた「Facebookページ」(※アプリでなくページです)の「基本データ」タブページ最下部に表示される「FacebookページID」を保存しておいて下さい。

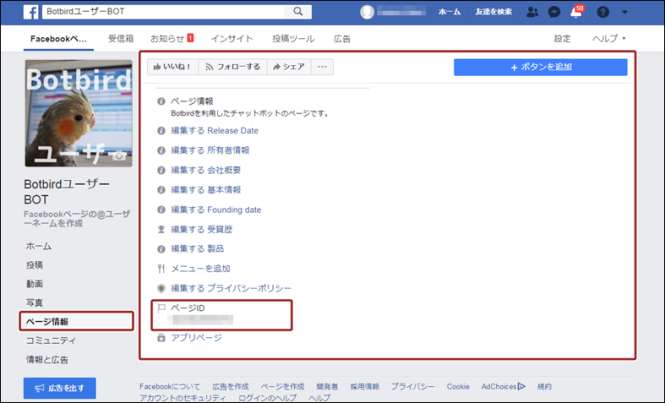
6.Botbird for Business「FACEBOOK MESSENGER接続設定」
Botbird for Business管理画面にログインし、左側メニュー「全体設定」をクリックし「メッセージアプリ設定」を選択して下さい。
「メッセージアプリ設定」画面では、各種メッセージアプリとの接続設定等を行うことが出来ます。 各メッセージアプリの右端の赤丸部をクリックすることで、設定画面を開くことができます。
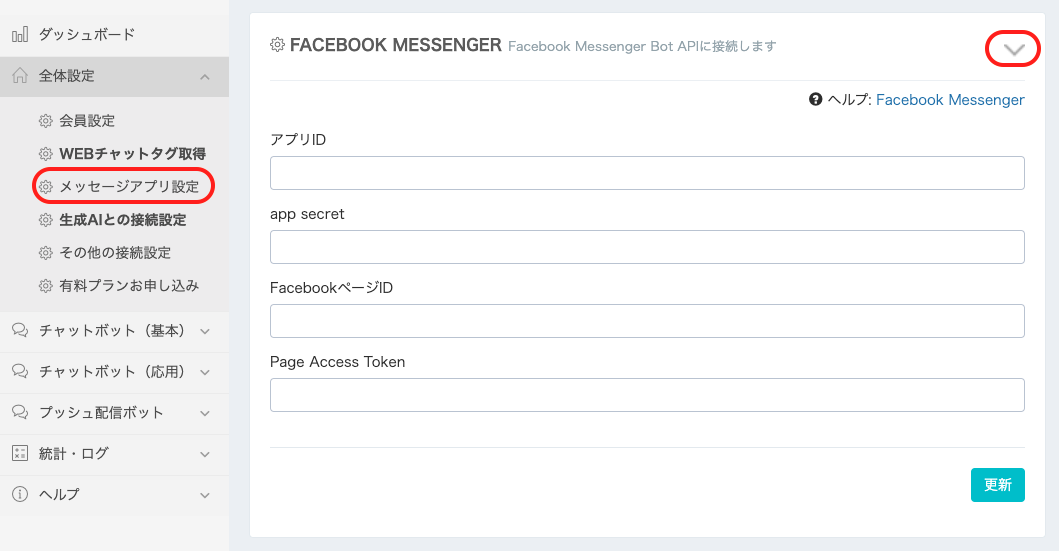
「FACEBOOK MESSENGER」設定画面を開き、上記で保存していた情報を各欄に記入して下さい。
記入後、必ず「更新」ボタンをクリックして下さい。
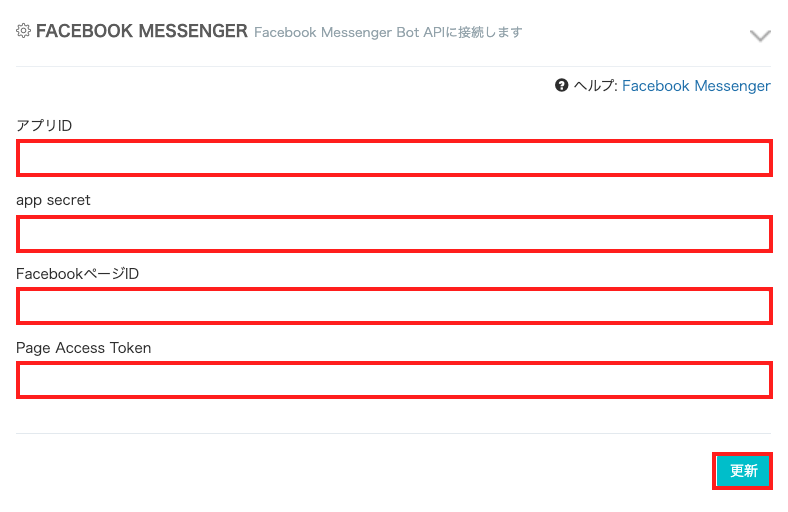
上記でメモした、「アプリID」「app secret」「FacebookページID」「ページアクセストークン」を正しく入力して下さい。
文字列の最後に空白等が入ってしまわないようにご注意下さい。