Azure Bot (Teams等 Microsoft Bot Framework)
Botbirdを利用すればプログラム無しでTeams等のチャットボットを作成することが出来ます!
「Azure Bot Service(Bot Framework)」とは何ですか?
Microsoft社が提供している、チャットボットを開発するための統合サービスです。これを活用することで、BotbirdのボットをMicrosoft Teams, Skype, Twilio, Telegram, Email等のメッセージと接続することが可能です。
不明点がある場合は、こちらをご覧下さい。
【事前準備】
Microsoftの各アカウントを取得
チャットボットを作成する際に「「Microsoftアカウント」およびMicrosoft社のクラウドサービス「Azureアカウント(Azure新規サブスクリプション開設)」が必要となります。
- Microsoftアカウント新規作成ページ https://www.microsoft.com/ja-jp/msaccount/signup/default.aspx
- Azureアカウント(Azure新規サブスクリプション)作成ページ https://azure.microsoft.com/ja-jp/free/
Azureへの登録時にクレジットカード登録が必要となります。
また、登録した際に30日間無料アカウントを試用後「従量課金プラン」へと移行することとなりますが、ボットの制作自体は無料で行うことが出来ます。
ただし、別途リソース料金が発生する場合がありますので、ご利用時にはこちらを充分にご確認の上ご利用下さい。
1. Azure Bot設定の作成
1) Azureポータル ホームから設定を開始します。 https://portal.azure.com/#home
Azureポータルについて チャットボット作成や各種設定確認、変更などは「Azureポータル」を利用して行います。
初回ログイン時にツアーを開始するか表示される場合がありますが、必要に応じて選択して下さい。
ツアーを開始した場合は、終了後に左側メニュー「ダッシュボード」を押すと、最初の画面(ポータルトップページ)に戻ることが出来ます。
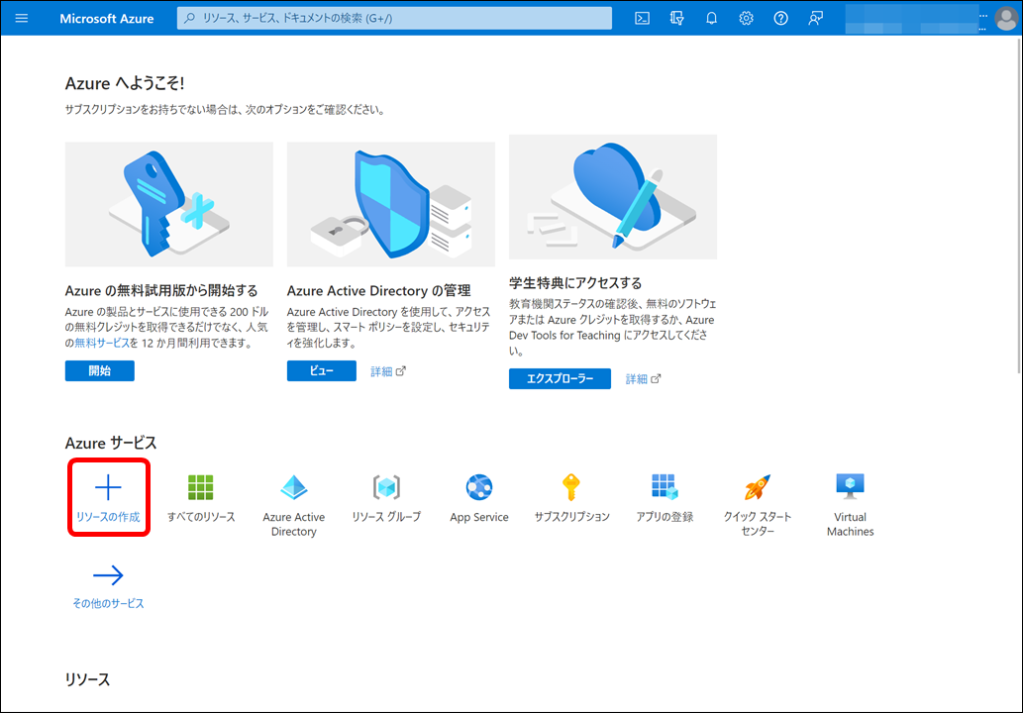
上部メニュー「リソースの作成」を押して下さい。
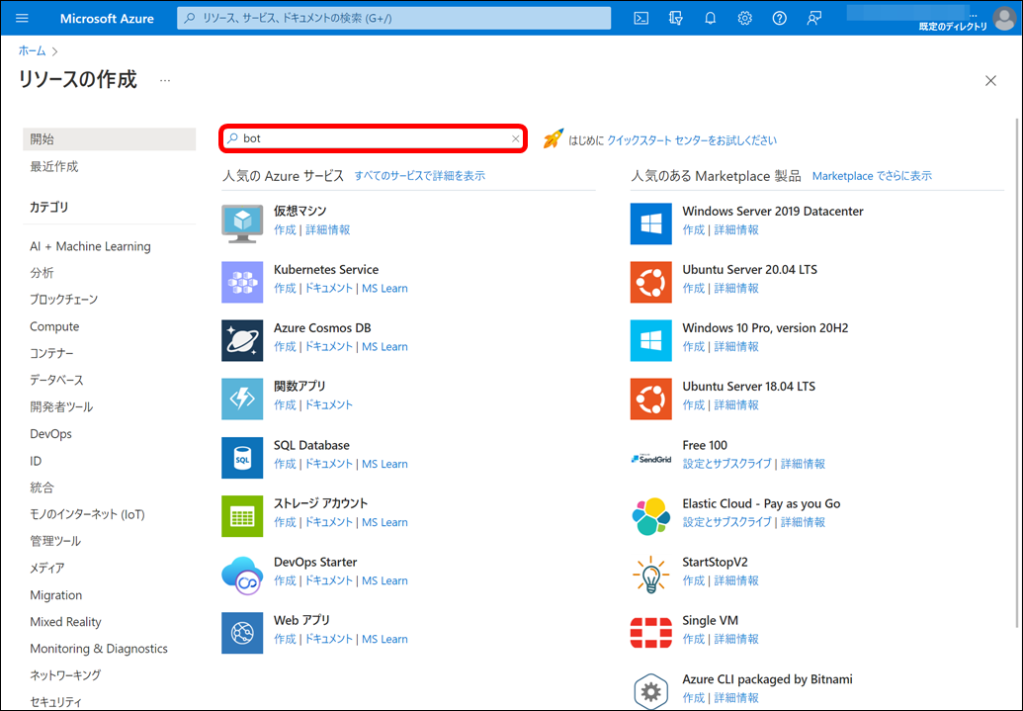
ページ上部に表示されている検索ボックスに「bot」と入力して下さい。
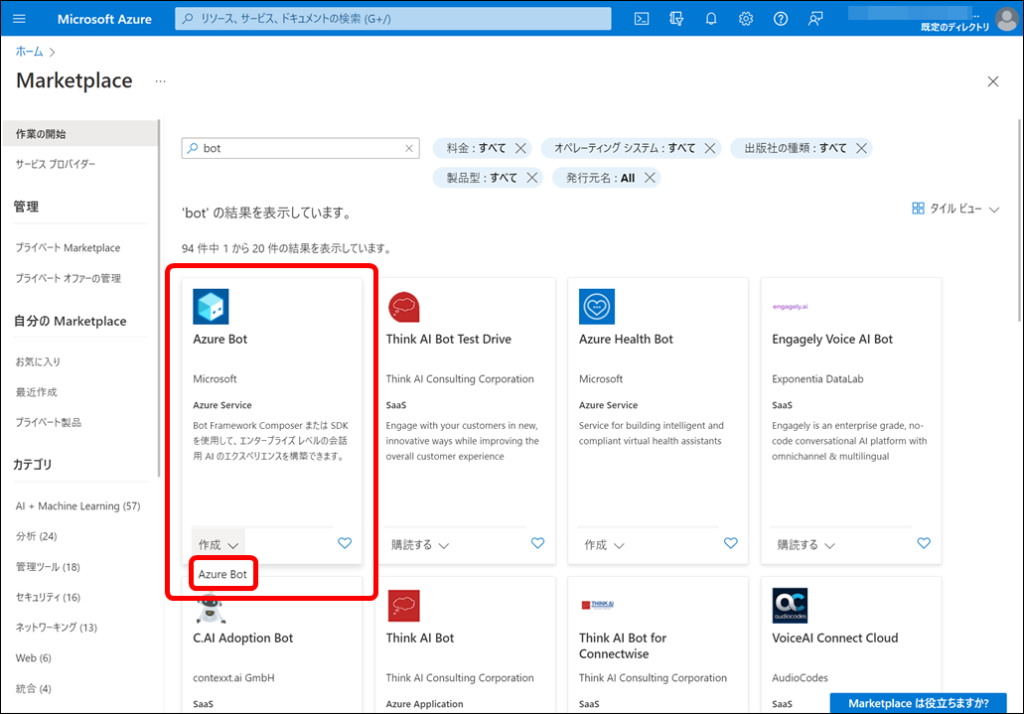
検索結果から「Azure Bot」を探して下さい。
見つかりましたら「作成>Azure Bot」を押して進んで下さい。
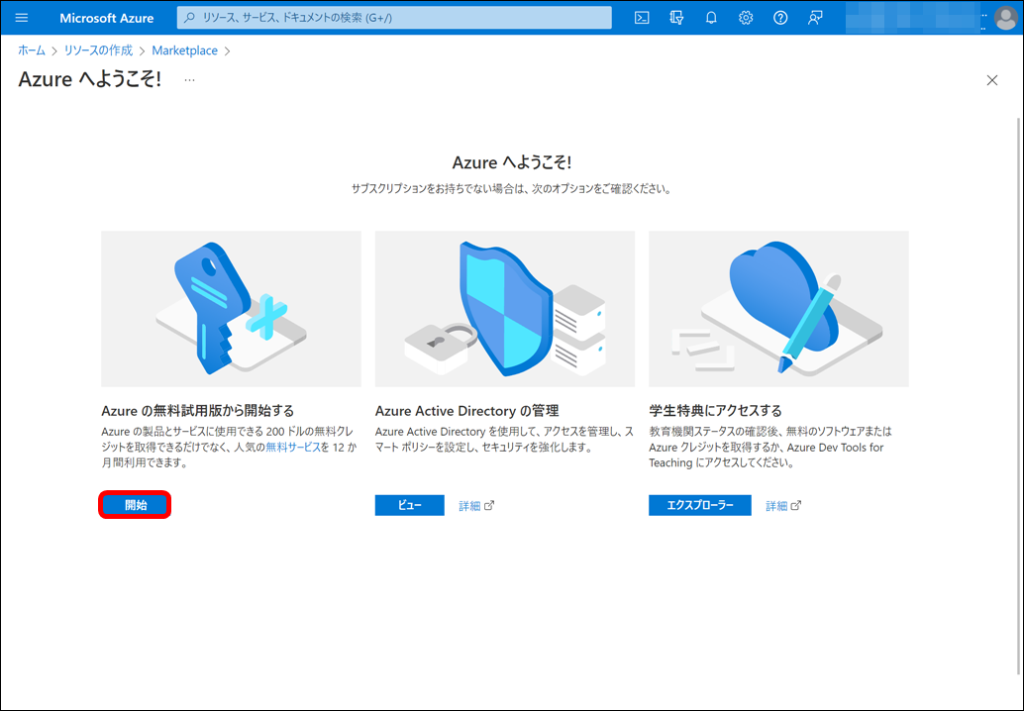
もし[開始]を押して進んでもAzureの無料アカウント作成画面に遷移してしまう場合は、指示に従って進めて下さい。
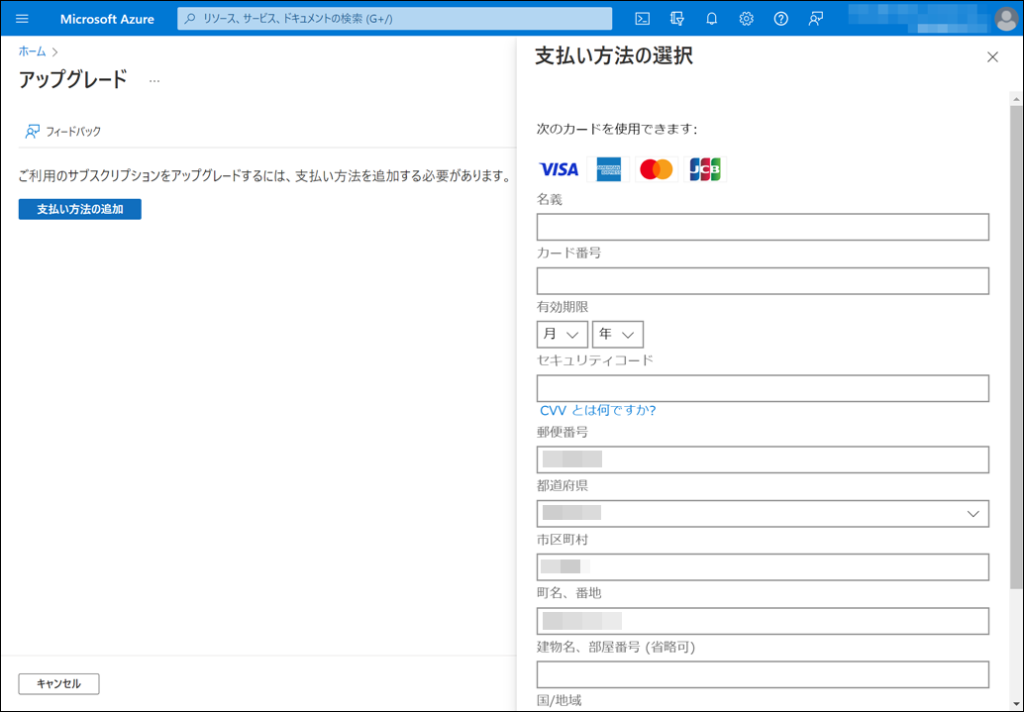
<アップグレードを行う場合、支払い方法を選択して入力する必要があります>
また、サブスクリプション設定がない場合は、サブスクリプションの作成を行って下さい。
サブスクリプションの作成
https://portal.azure.com/#view/Microsoft_Azure_SubscriptionManagement/SubscriptionCreateBlade
2)「Azureボット」を作成します。
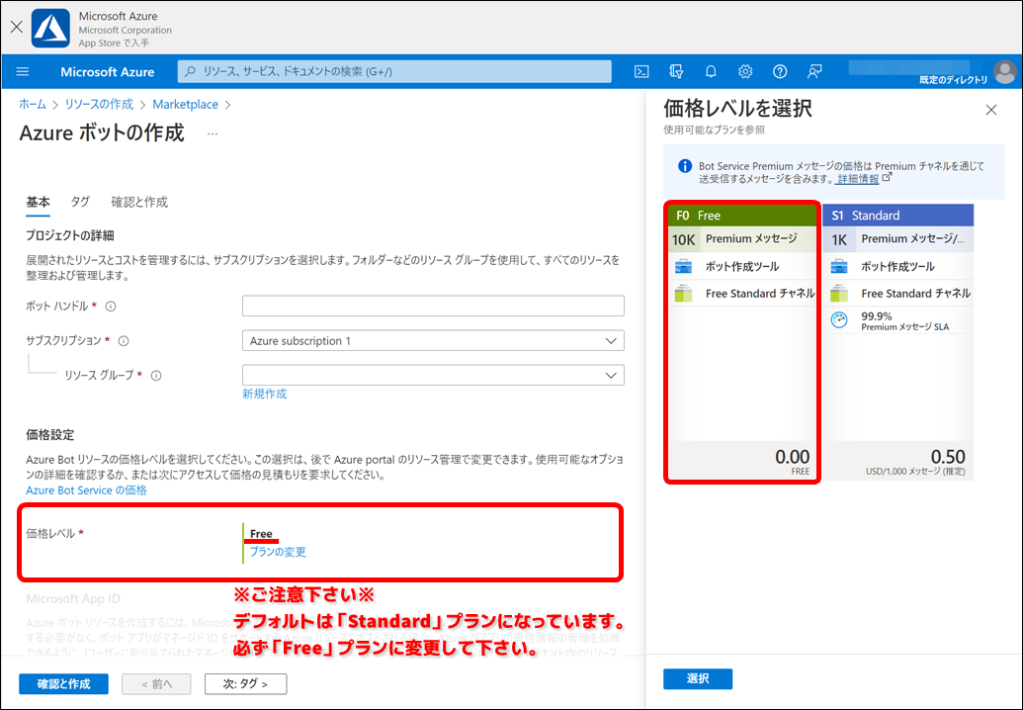
Azureボット作成画面が開きますので必要事項を入力して下さい。
*マークがついている箇所は必須入力項目です。 また、価格レベルが「Standard」プランになっていますので、最初無料プランでご利用の場合は必ず「Free」プランに変更して下さい。
<基本:プロジェクトの詳細> ・ボット ハンドル ボット ハンドルは、ボットの一意の識別子です。 ボットの作成後、設定ブレードで、別の表示名に変更することが出来ます。
・サブスクリプション Azure サブスクリプションのすべてのリソースはまとめて課金されます。 初期設定のままご利用出来ますが、入力ボックスを押すとお好みのサブスクリプション名を入力することが出来ます。
・リソースグループ 初期設定は何も用意されていませんので、「新規作成」を押して分かりやすい名称を入力して下さい。 入力後、下部に「新しいリソースグループの場所」を入力する欄が表示されます。
・新しいリソースグループの場所 自分と顧客に適した Azure リージョンを選択します。 すべてのリソースがすべてのリージョンで利用できるわけではありません。 →現在お住まいの地域、ボットをターゲットとするユーザーが居る地域を選択してください。
<基本:価格設定> ・価格レベル 初期設定は「Standard」になっています。 誤課金を防ぐために、最初無料プランでご利用の場合は必ず「プランの変更」を押して「Free」に変更して下さい。
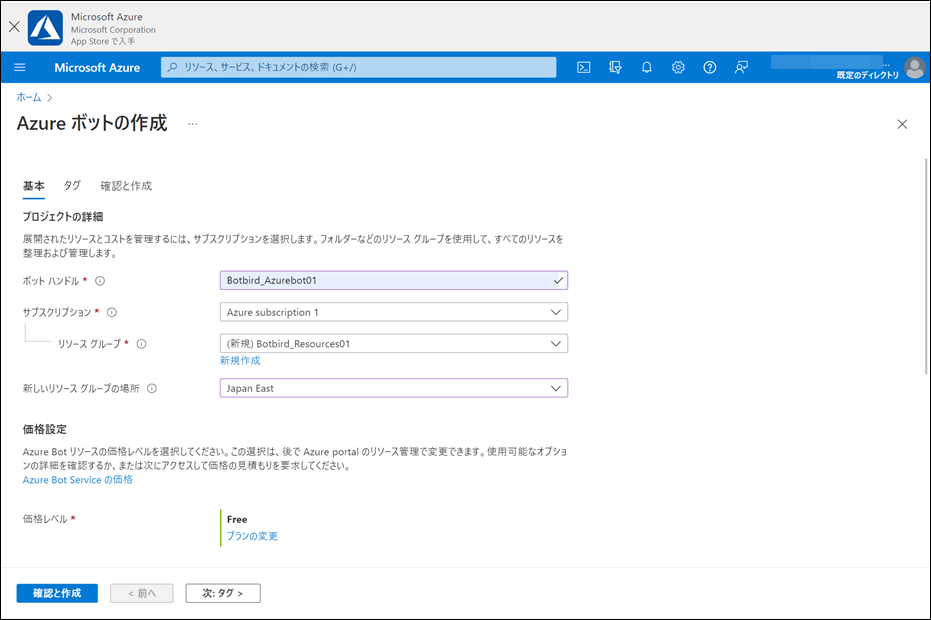
<入�力例>
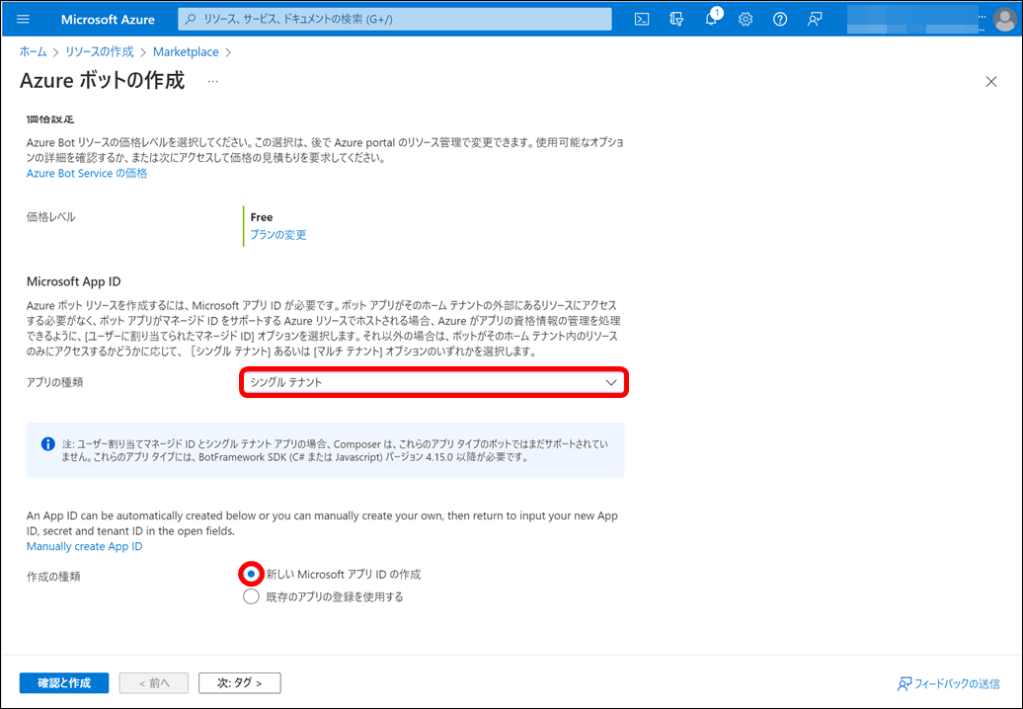
・Microsoft App ID Azure ボット リソースを作成するには、「Microsoft アプリID」 が必要です。 アプリの種類は初期設定「ユーザーに割り当てられたマネージド ID」となっていますが、必ず「シングルテナント」 に変更して下さい。
・作成の種類 「新しいMicrosoft アプリIDの作成」を選択して下さい。
上記を設定後、下部メニュー[次:タグ > ]を押して下さい。

タグの名前と値を入力します。
その後[確認と作成]を押して下さい。
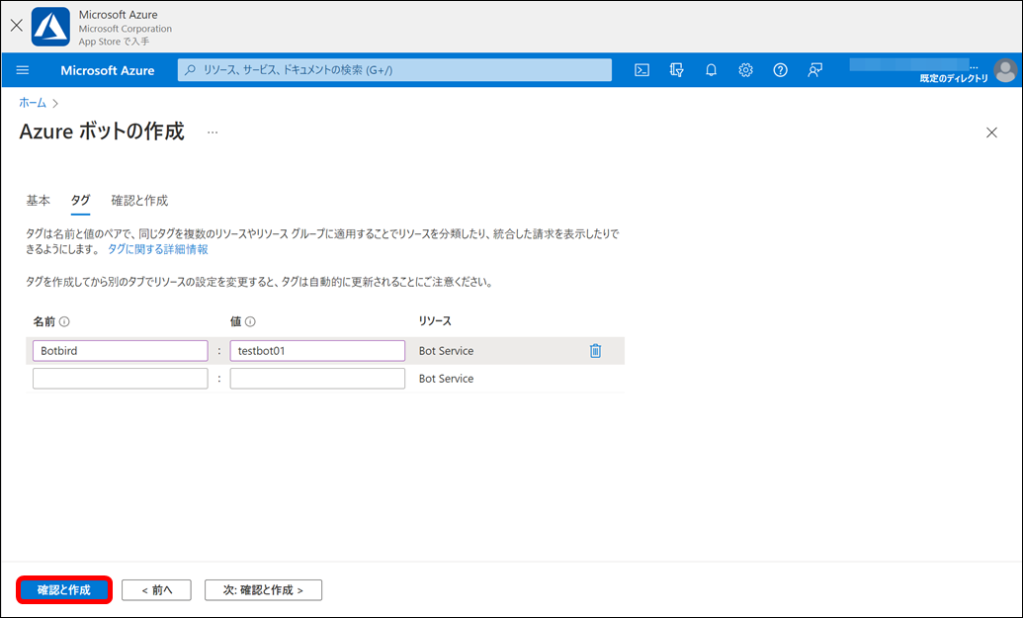
<入力例>
タグについては、こちらをご覧下さい。
論理的な組織化のためにリソース、リソース グループ、サブスクリプションにタグを付ける – Azure Resource Manager | Microsoft Docs
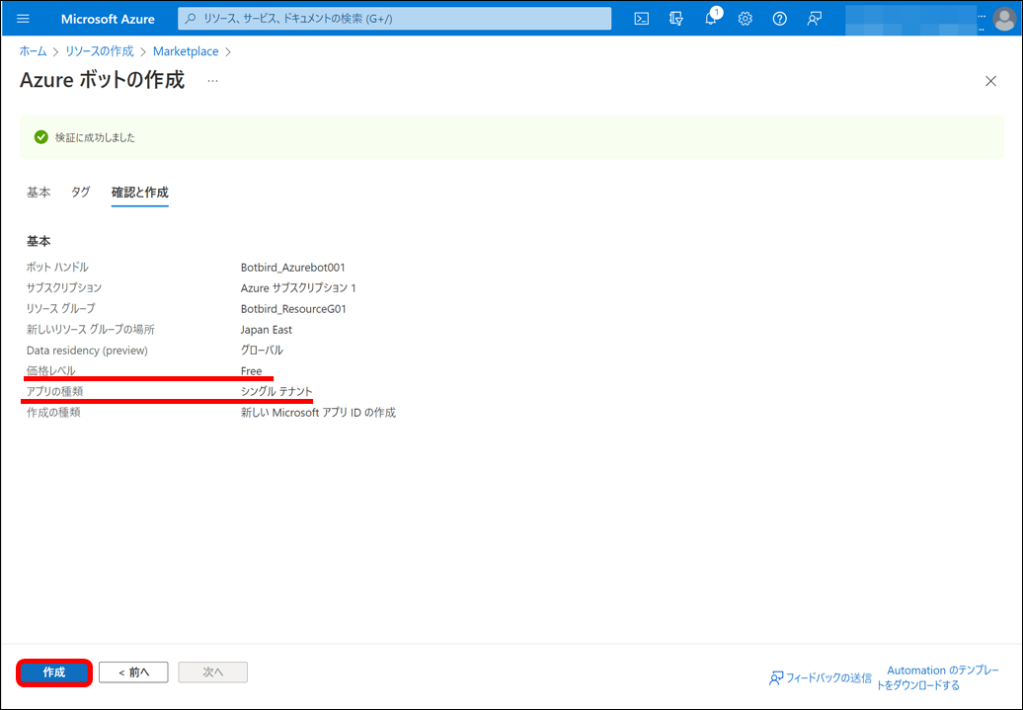
入力した情報を検証する画面に遷移しますので、検証が終了するまでお待ち下さい。 (��少し時間が掛かる場合があります。)
ページ上部に検証結果が表示され、成功していると下の[作成]が押せるようになります。
今一度入力内容に問題がないか確認を行った後[作成]を押して下さい。
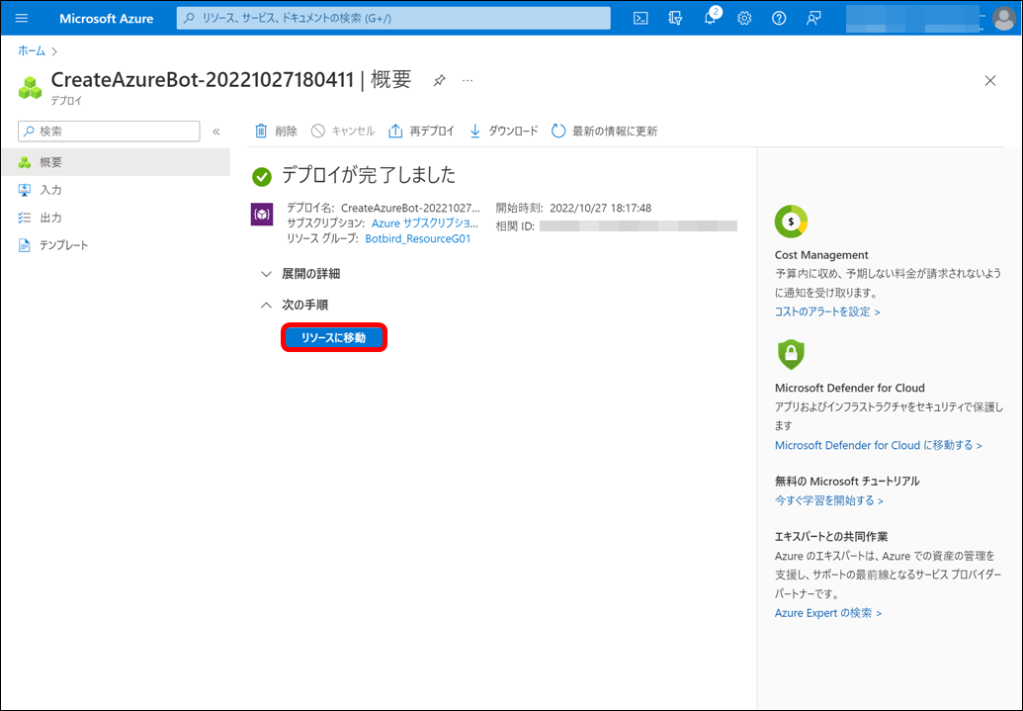
デプロイ画面に遷移しますので、設定完了までお待ち下さい。 (少し時間が掛かる場合があります。)
デプロイが完了しましたら[リソースに移動]を押して下さい。
3)作成したボットの設定を行います。
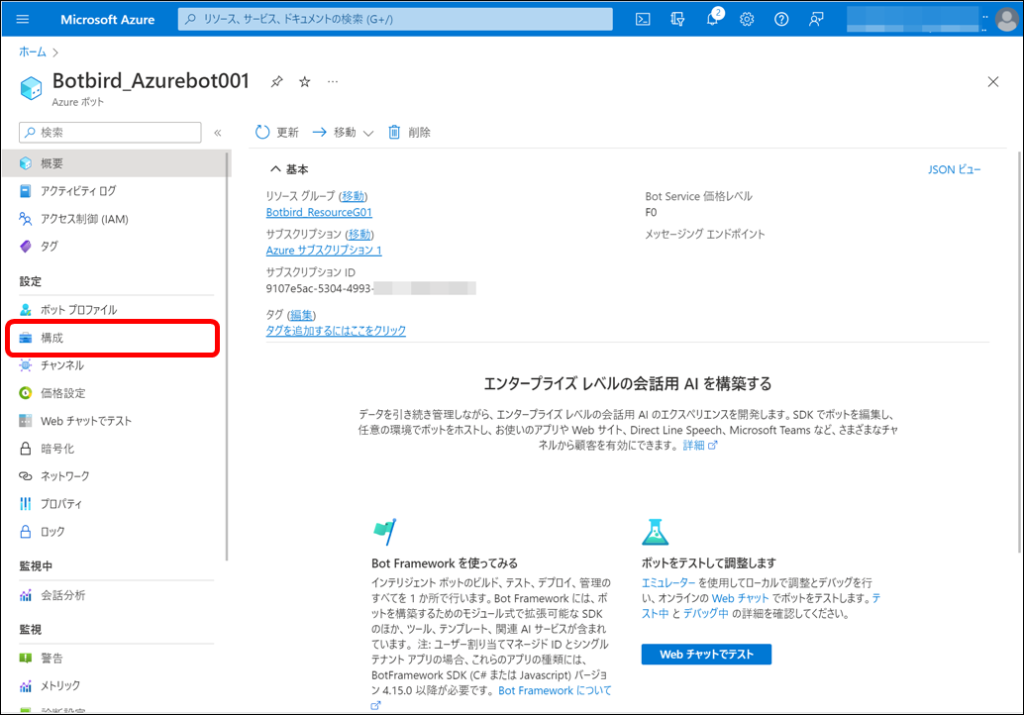
作成に成功したAzureボット用の画面が表示されます。
左側メニュー「構成」を押して下さい。
※画像の通りに表示されない場合は、一旦ホーム画面に戻って下さい。
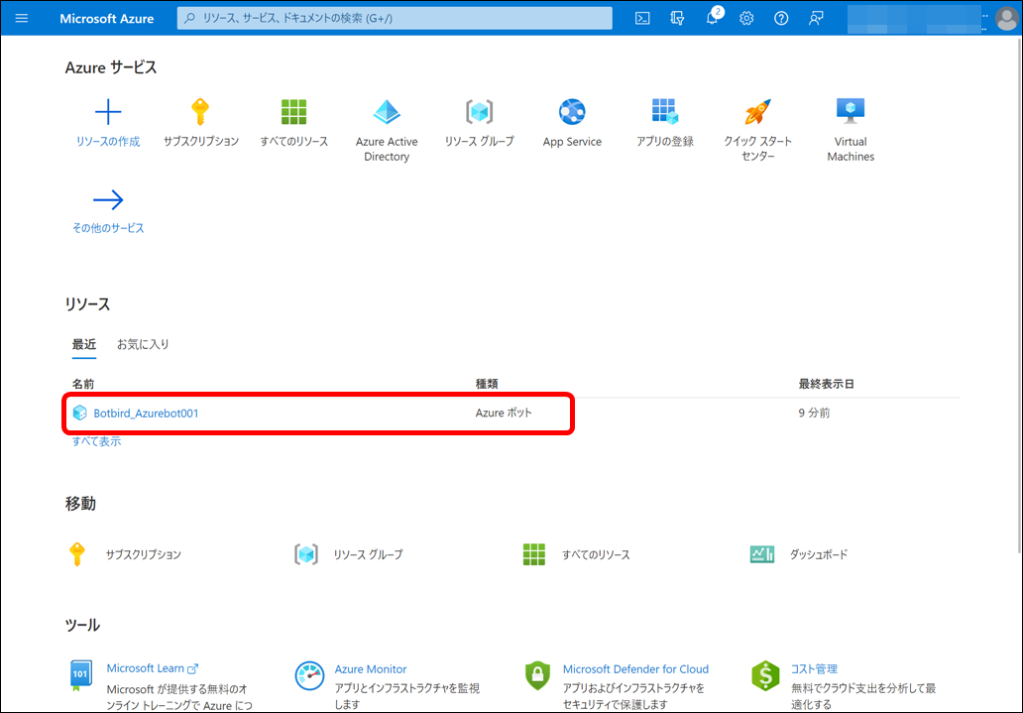
※ホーム画面から移動する場合は、ボット名を押すと移動することが出来ます。
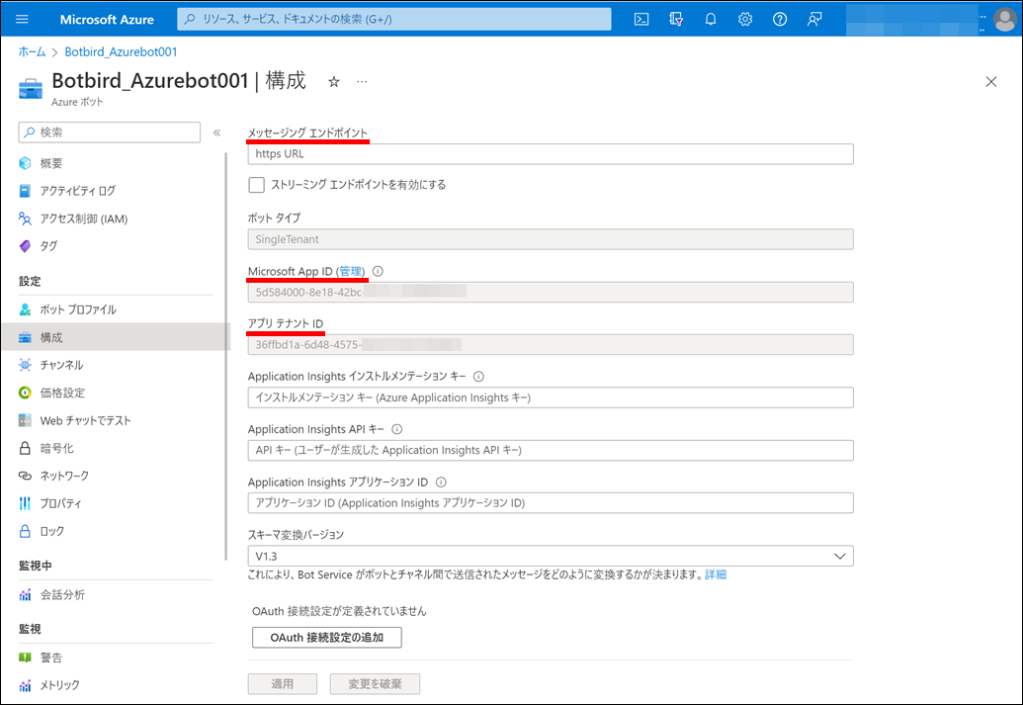
「構成」画面を開きますと各キー等が表示されますが、Botbirdでは「メッセージング エンドポイント」「Microsoft App ID」「アプリ テナントID」の3種類を利用して設定を行います。
4)作成したボットの「チャンネル」作成を行います。
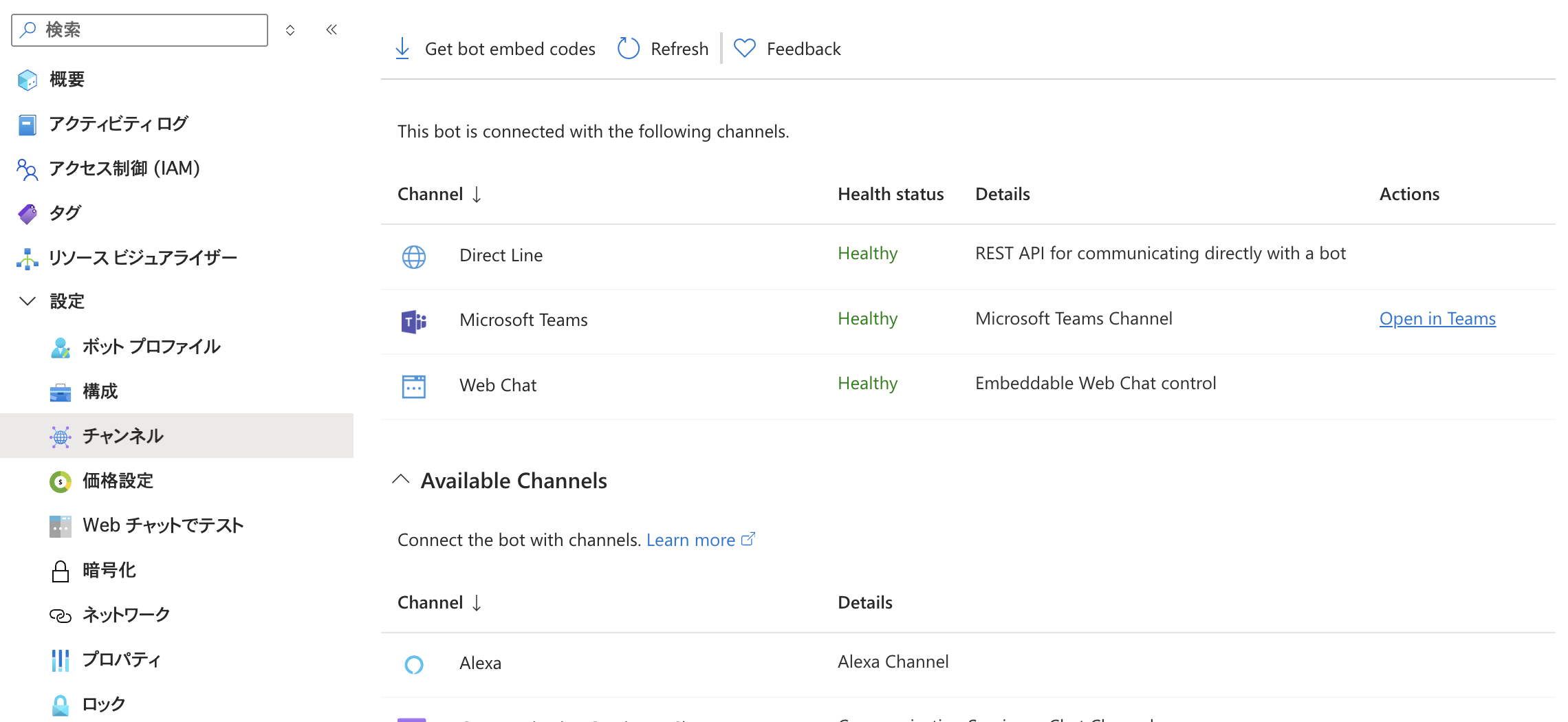
左のメニューから「チャンネル」を選ぶと、利用可能なチャンネル(Teams, Skype, Twilio, Telegram, Email等)が表示されます。 ここから、利用したいチャンネルを選択して設定を行います。
今回は「Microsoft Teams」を選択して設定を行います。
※このとき、Actionsの欄に各チャンネルに接続するリンクが表示されますが、現段階ではまだ利用が出来ません。
2. Botbird for Businessの設定
ここからBotbird for Business側の設定を行います。
Botbird for Business管理画面にログインし、左側メニュー「全体設定」をクリックし「メッセージアプリ設定」を選択して下さい。
「メッセージアプリ設定」画面では、各種メッセージアプリとの接続設定等を行うことが出来ます。 各メッセージアプリの右端の赤丸部をクリックすることで、設定画面を開くことができます。
「MICROSOFT BOT FRAMEWORK」の画面を開いて下さい。
1)メッセージングエンドポイントの設定を行います
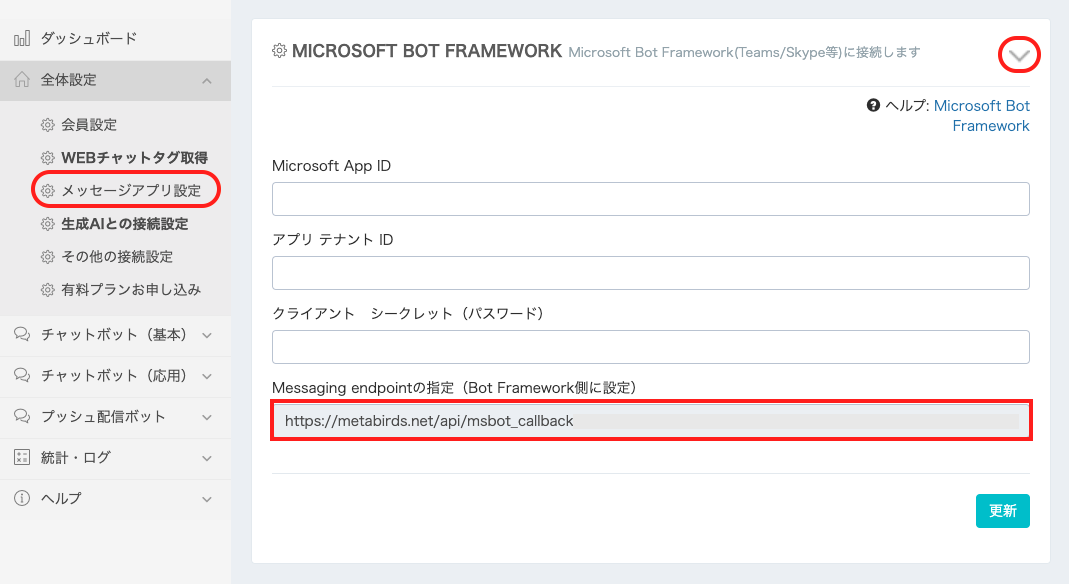
Botbird for Businessの「MICROSOFT BOT FRAMEWORK接続設定」内「Messeaging endpointの指定」欄をコピーして下さい。
コピー後、Microsoft Azureの構成画面に戻り、空欄になっている「メッセージングエンドポイント」欄に張り付けて入��力して下さい。 入力後、一度エンターキーを押してから[適用]を押して下さい。
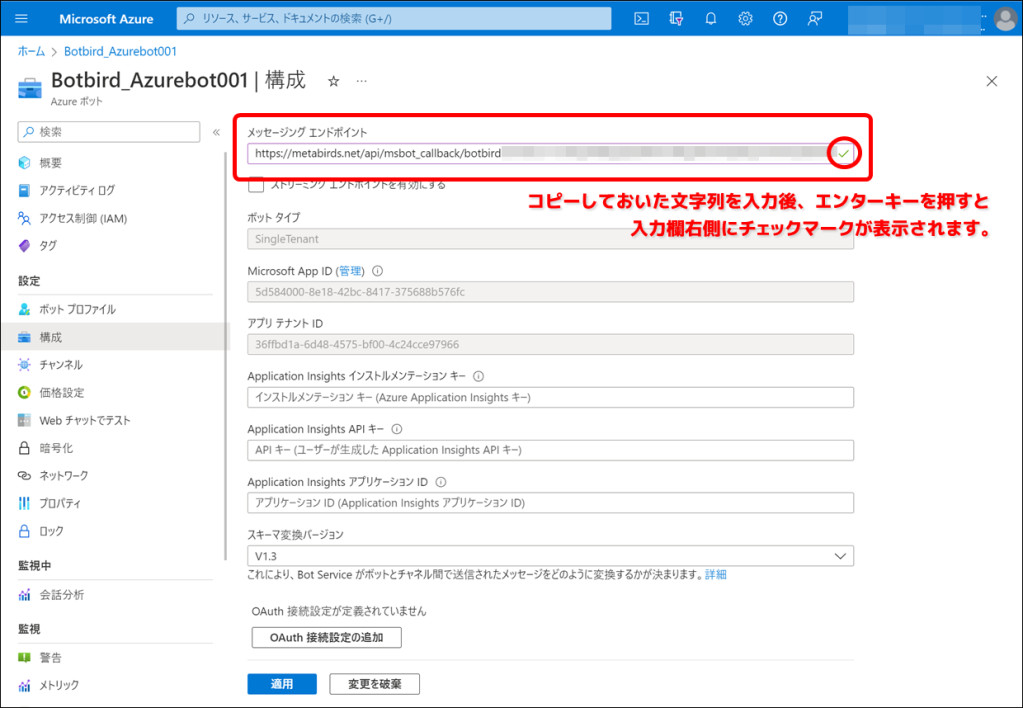
2)Microsoft App IDの管理を行います(クライアント シークレットの作成)
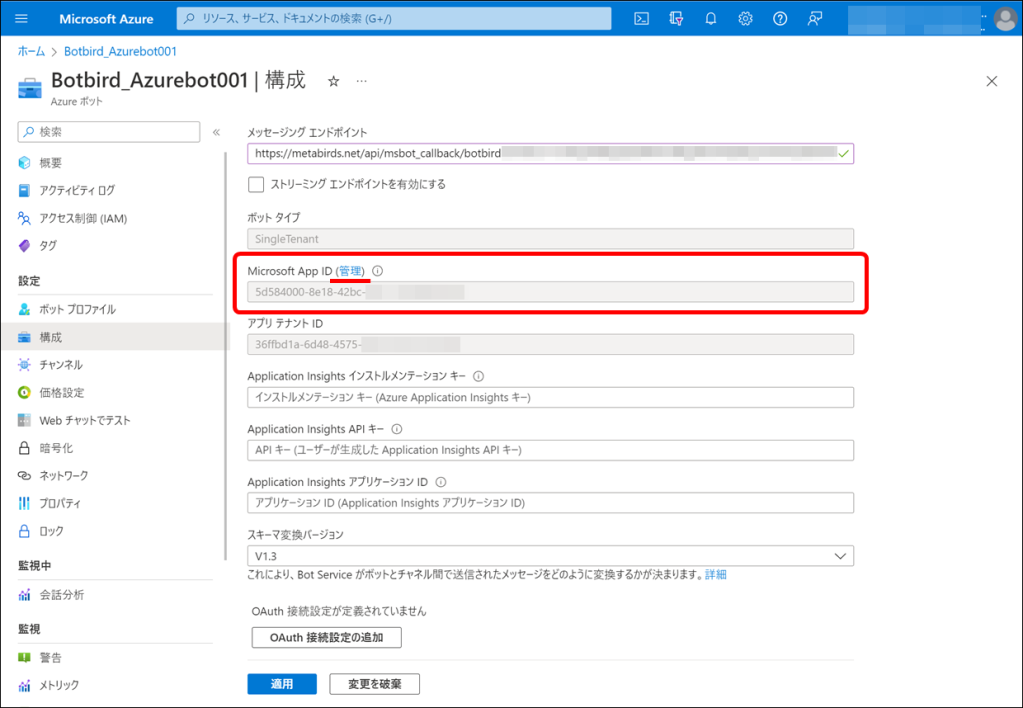
Microsoft Azureの構成画面「Microsoft App ID (管理)」の(管理)を押して下さい。
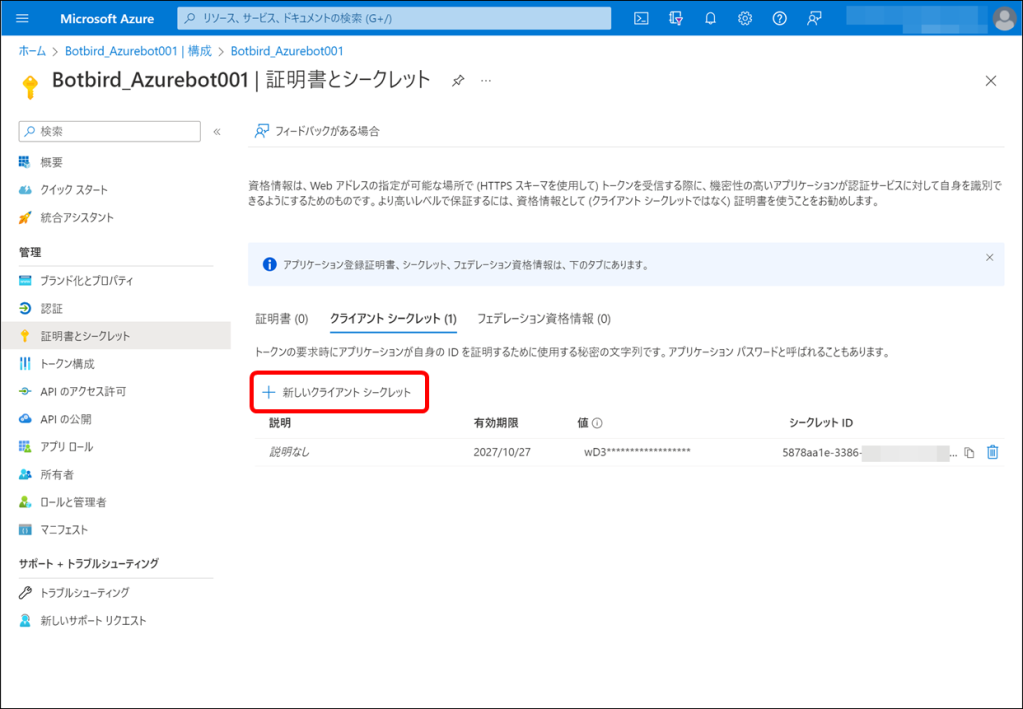
「証明書とシークレット」画面が表示されますので、「新しいクライアント シークレット」を押して下さい。
※本設定画面を開くと既にクライアント シークレットが追加されていますが、こちらは使用出来ませんので、削除されても問題ありません。
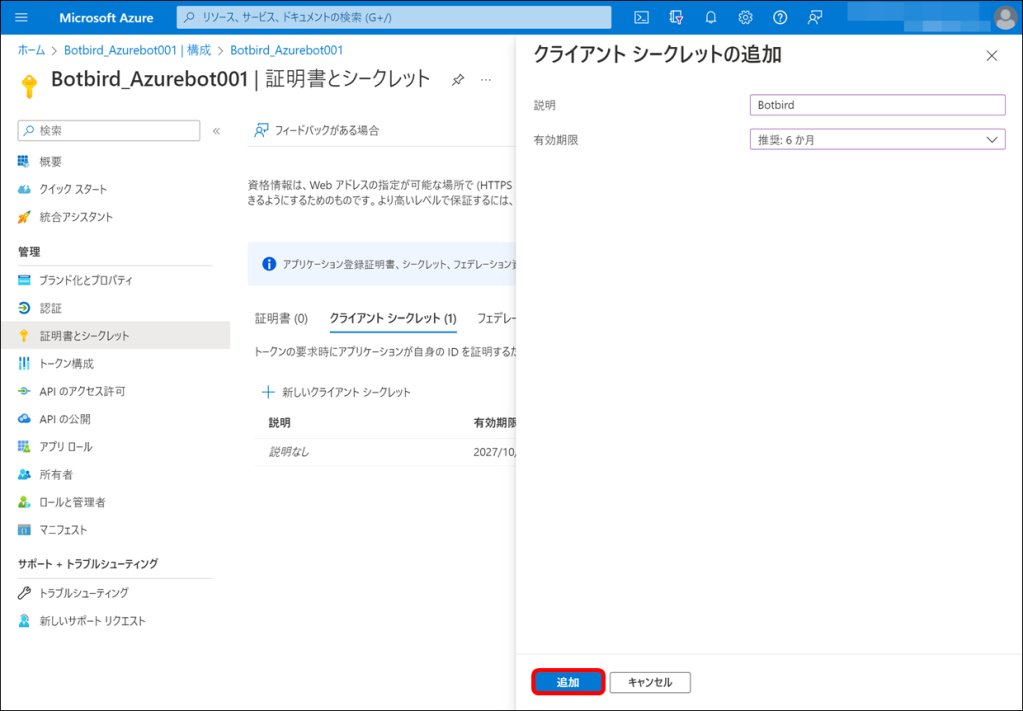
チャットボット作成に使用する「クライアント シークレット」を追加を行います。
(既にクライアント シークレットが登録されていますが、こちらは利用することが出来ません。)
作成する新しいクライアント シークレットを判別しやすいよう、分かりやすい説明文を入力しましたら[追加]を押して下さい。
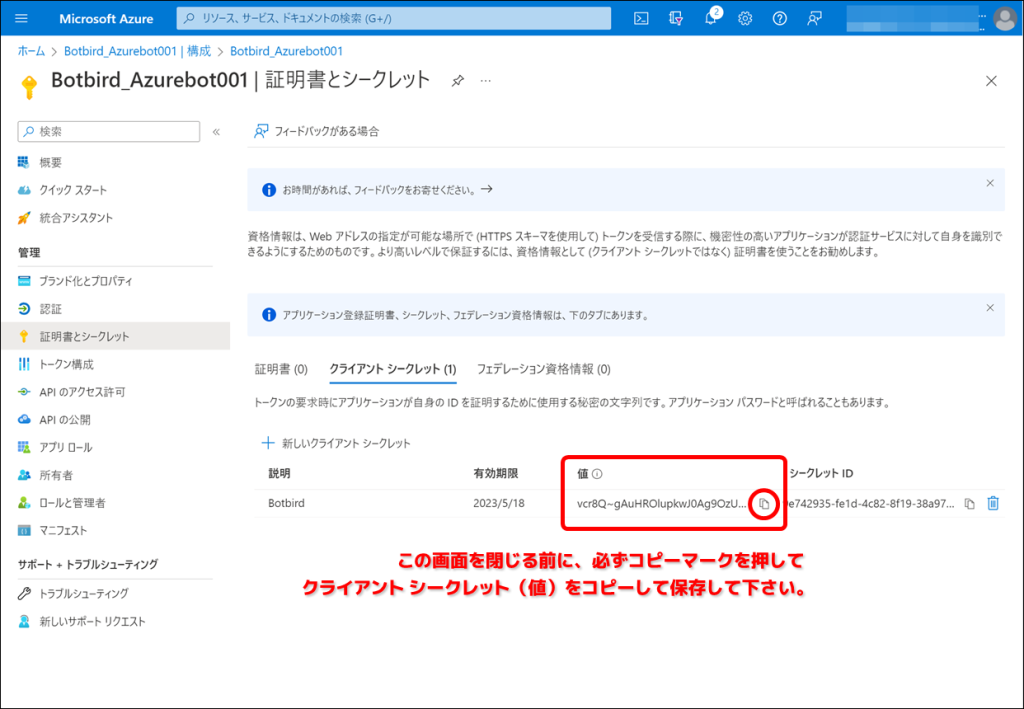
追加が成功しましたら、作成し��たクライアント シークレットが表示されます。
必ず画面を閉じる・移動する前に、コピーマークを押してクライアント シークレット(値)をコピーして保存して下さい。
※コピーをせずに画面を閉じる・移動してしまうと、二度とコピーが出来なくなってしまいます。
※もしコピーをし損ねてしまった場合は、「+新しいクライアント シークレット」をクリックして作り直して下さい。
コピーが出来ましたら、Botbird for Businessの「MICROSOFT BOT FRAMEWORK」設定画面に戻って下さい。
空欄になっている「クライアント シークレット(パスワード)」欄にコピーしたクライアント シークレットを張り付けて入力して下さい。 貼り付け後は、必ず[更新]を押して保存し忘れないようにご注意下さい。
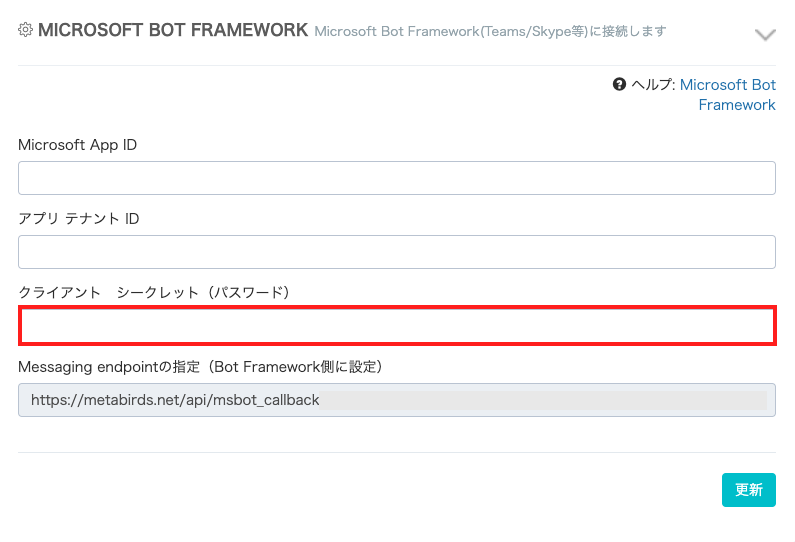
3)「Microsoft App ID」「アプリ テナントID」の設定を行います
Microsoft Azureの構成画面に戻り、「Microsoft App ID」「アプリ テナントID」欄をコピーして下さい。
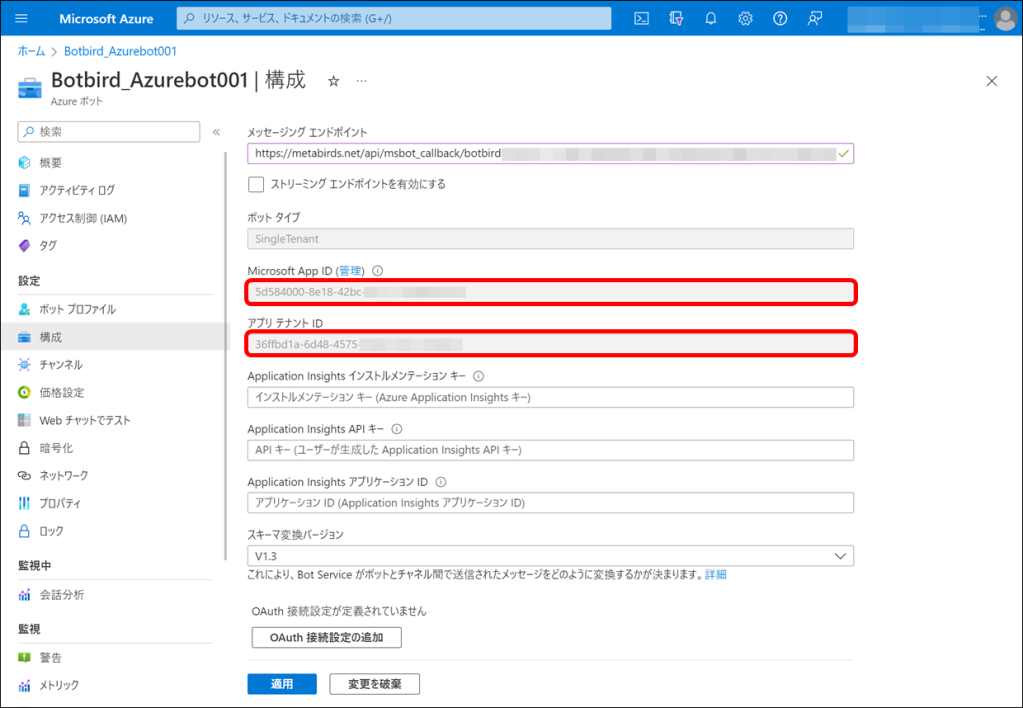
コピー後、Botbird for Businessの「MICROSOFT BOT FRAMEWORK」設定画面に戻り、空欄になっている「クライアント シークレット(パスワード)」欄に張り付けて入力して下さい。 貼り付け後は、必ず[更新]を押して保存し忘れないようにご注意下さい。
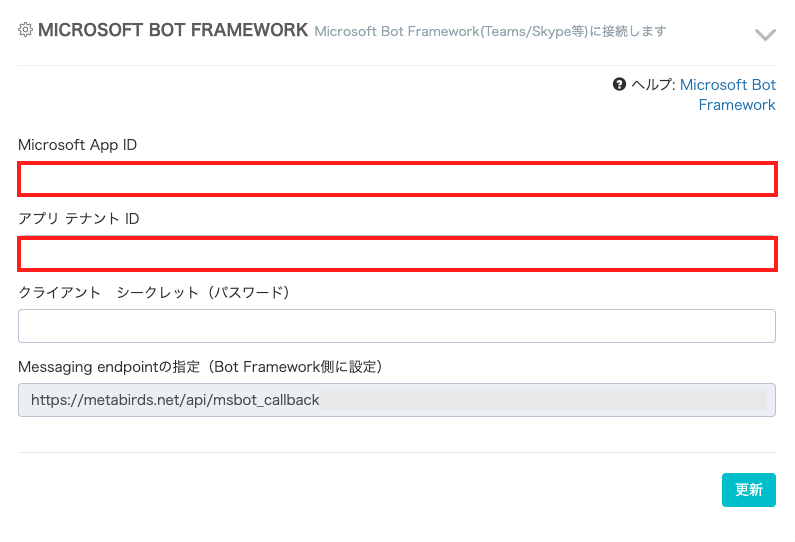
4.Teamsにインストールするためのボット用「アプリ」を作成
Teams用アプリの作成
1)「開発者ポータル」Teamsアプリを開きます。
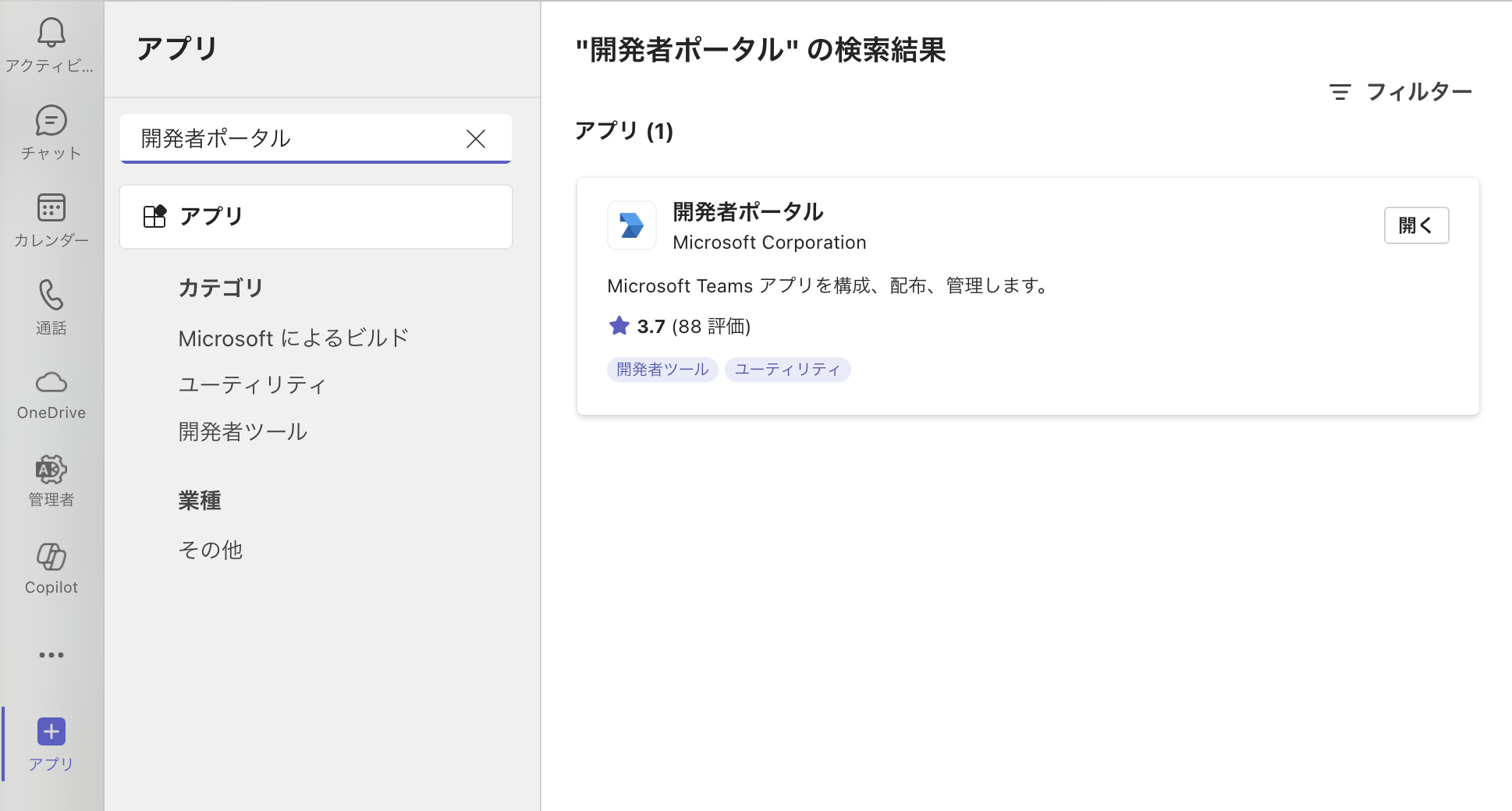
Teamsの管理権原者アカウントで、Teams画面メニューの「アプリ」から、「開発者ポータル」Teamsアプリを探し、[追加]ボタンでTeamsにインストールし、開きます。
2)「開発者ポータル」アプリで、アプリを作成開始します。
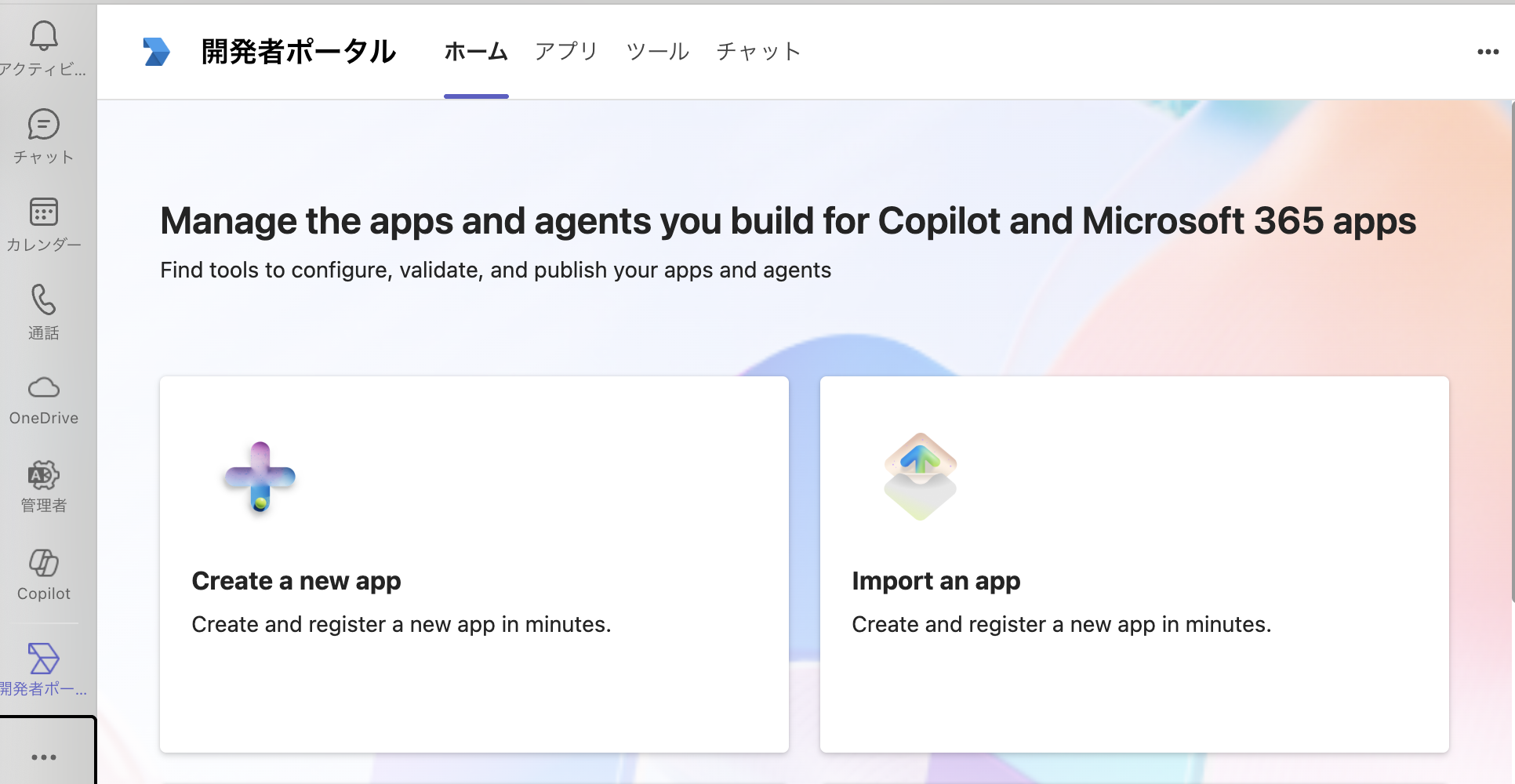
「Create a new app」を選択します。
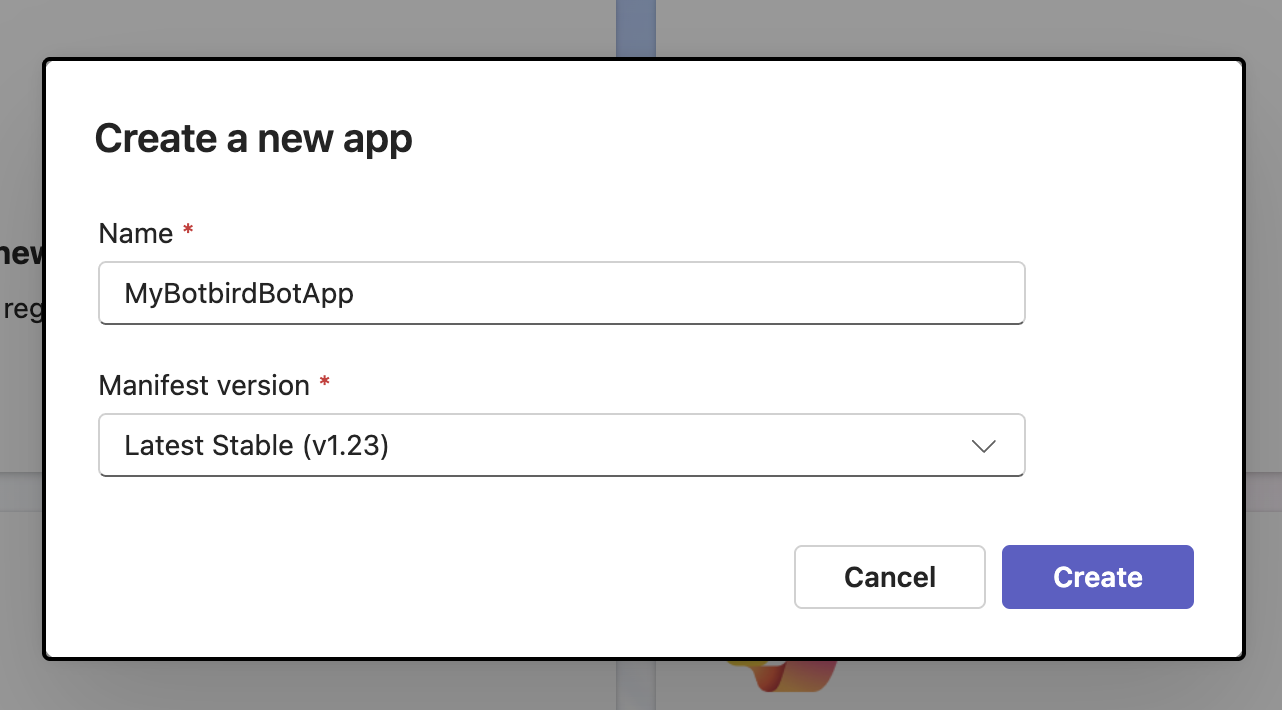
nameは任意の名前、Manifast versionは最新のまま変更せず、[Create]ボタンを押します。
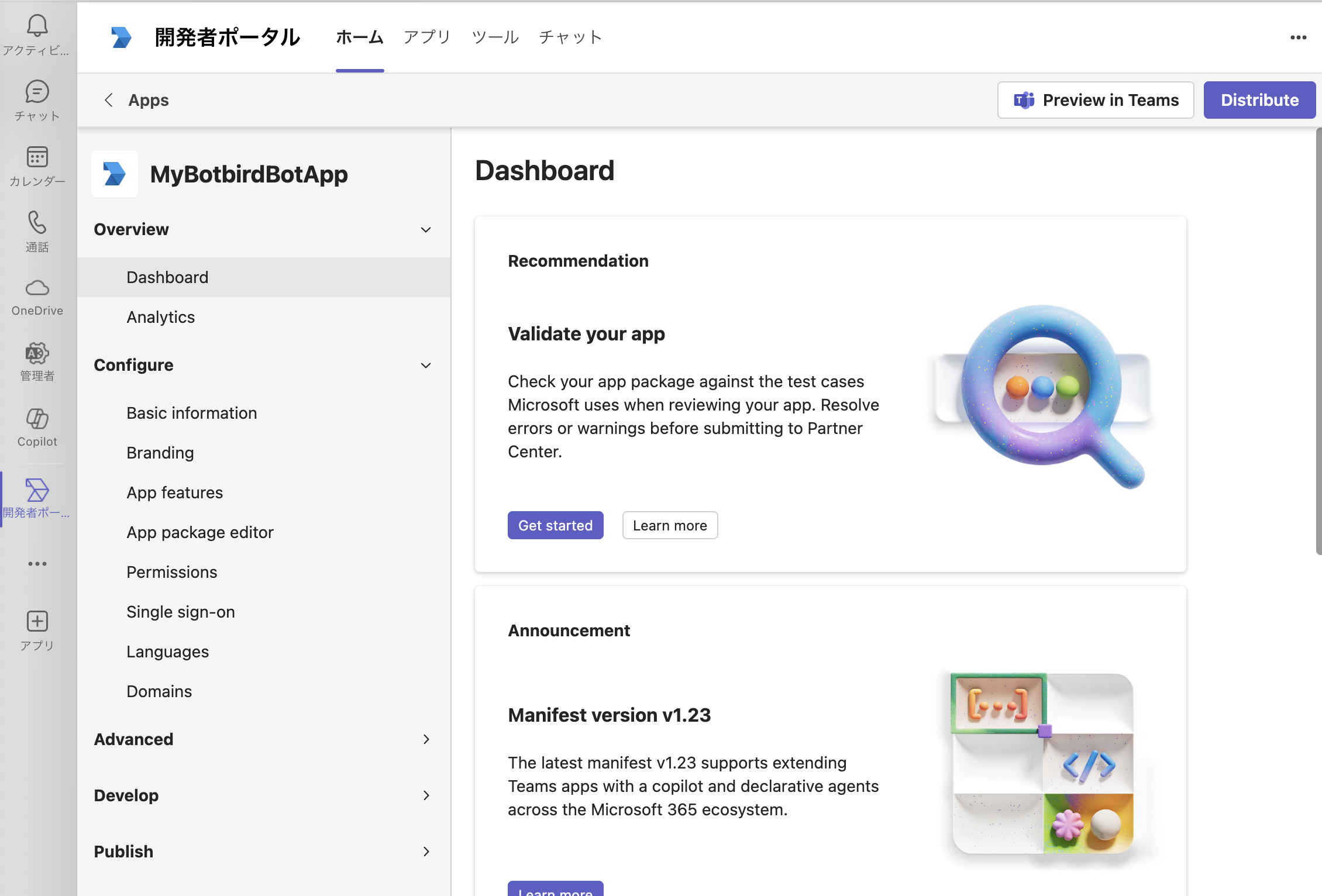
3)作成したアプリのDashboardを開き、Basic Informationを設定します。
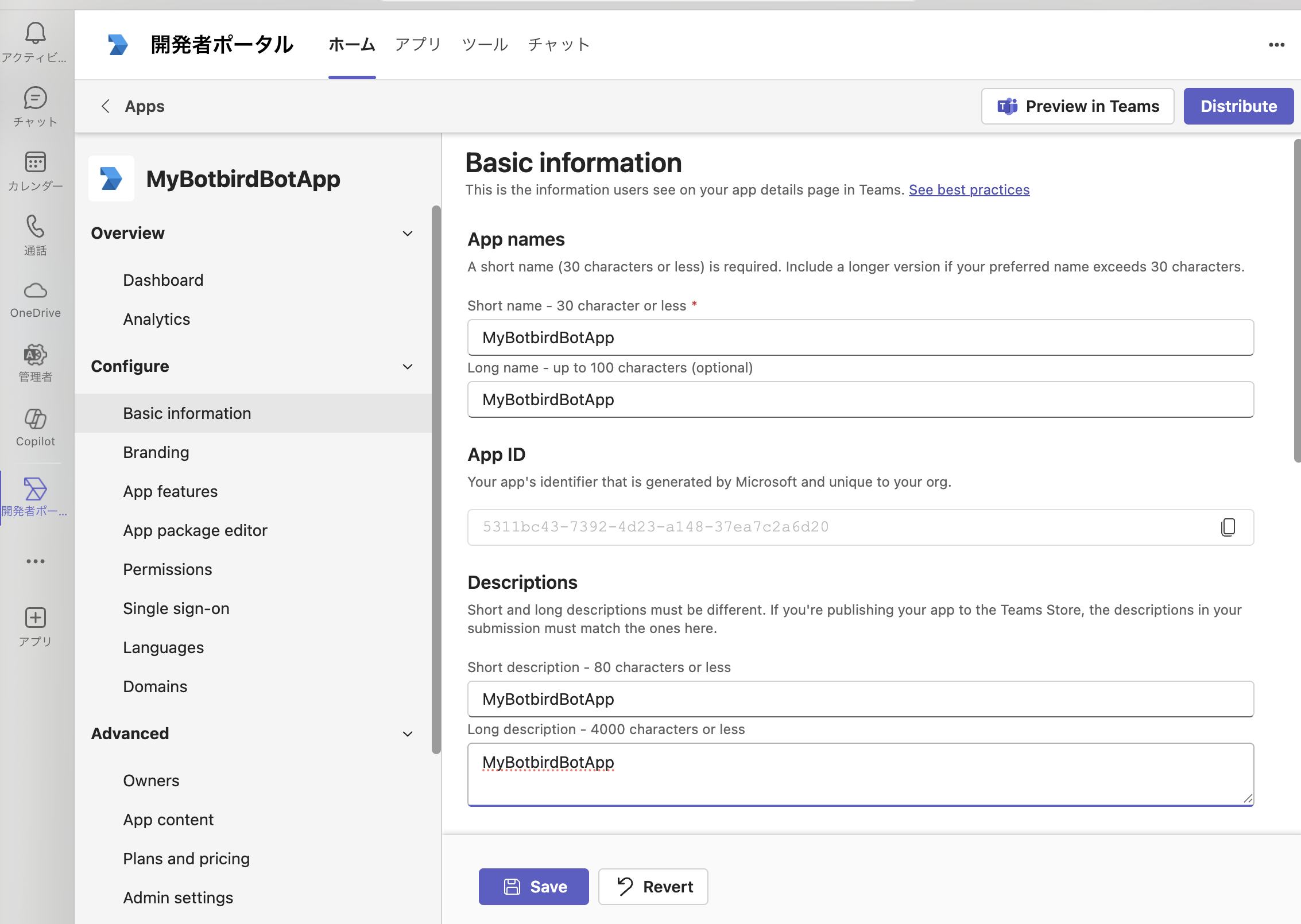
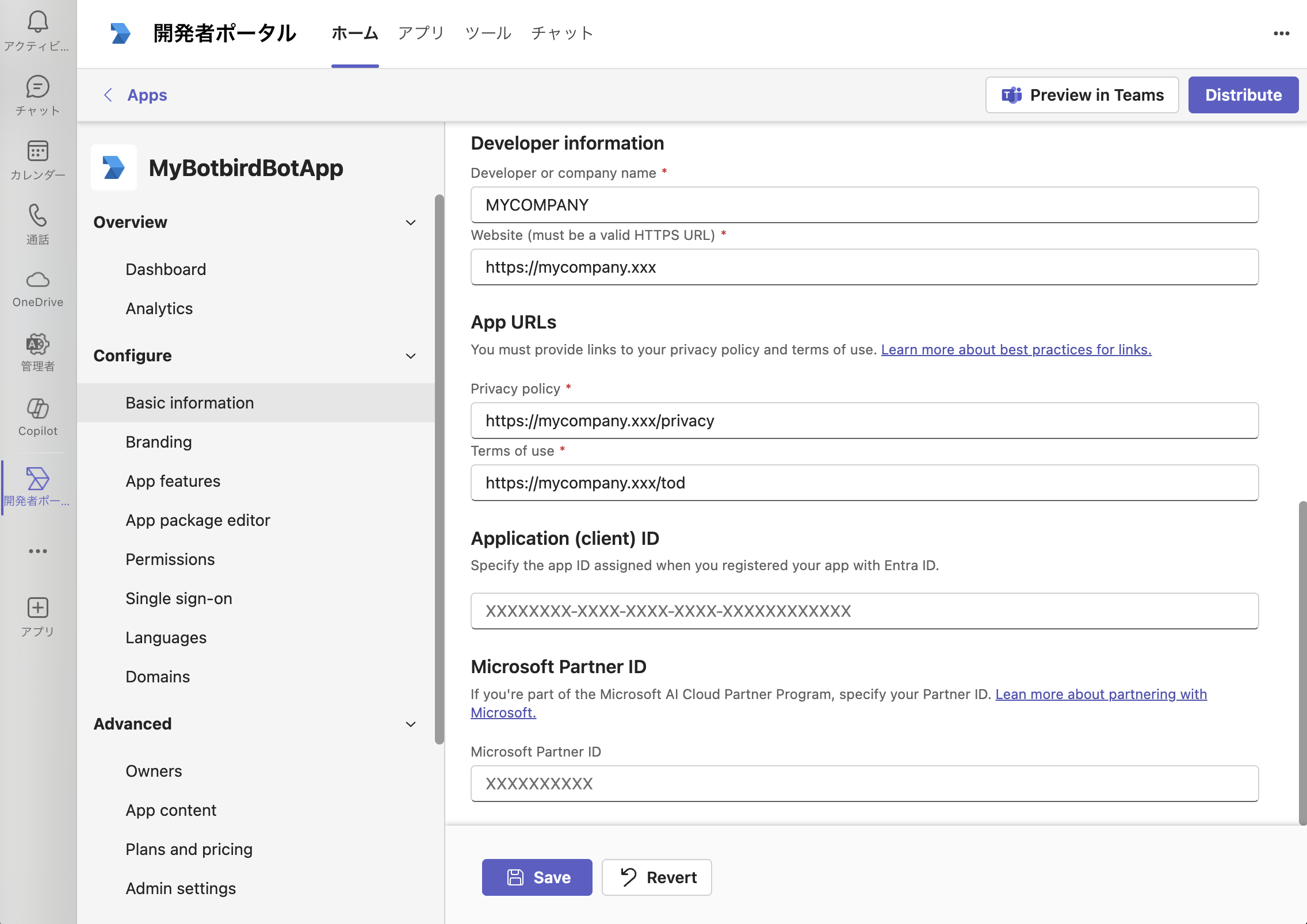
- アプリ名(App names) : Short name, Long name
- 説明文 (Description) : Short description, Long description
- Developer information (開発者情報) : 会社名、WebサイトURL
- App URL(関連URL): Privacy policy URL, Terms of use URL
その他の情報も必要に応じて設定して下さい。
4)メニューの「App Features」から「Bots」を設定します。
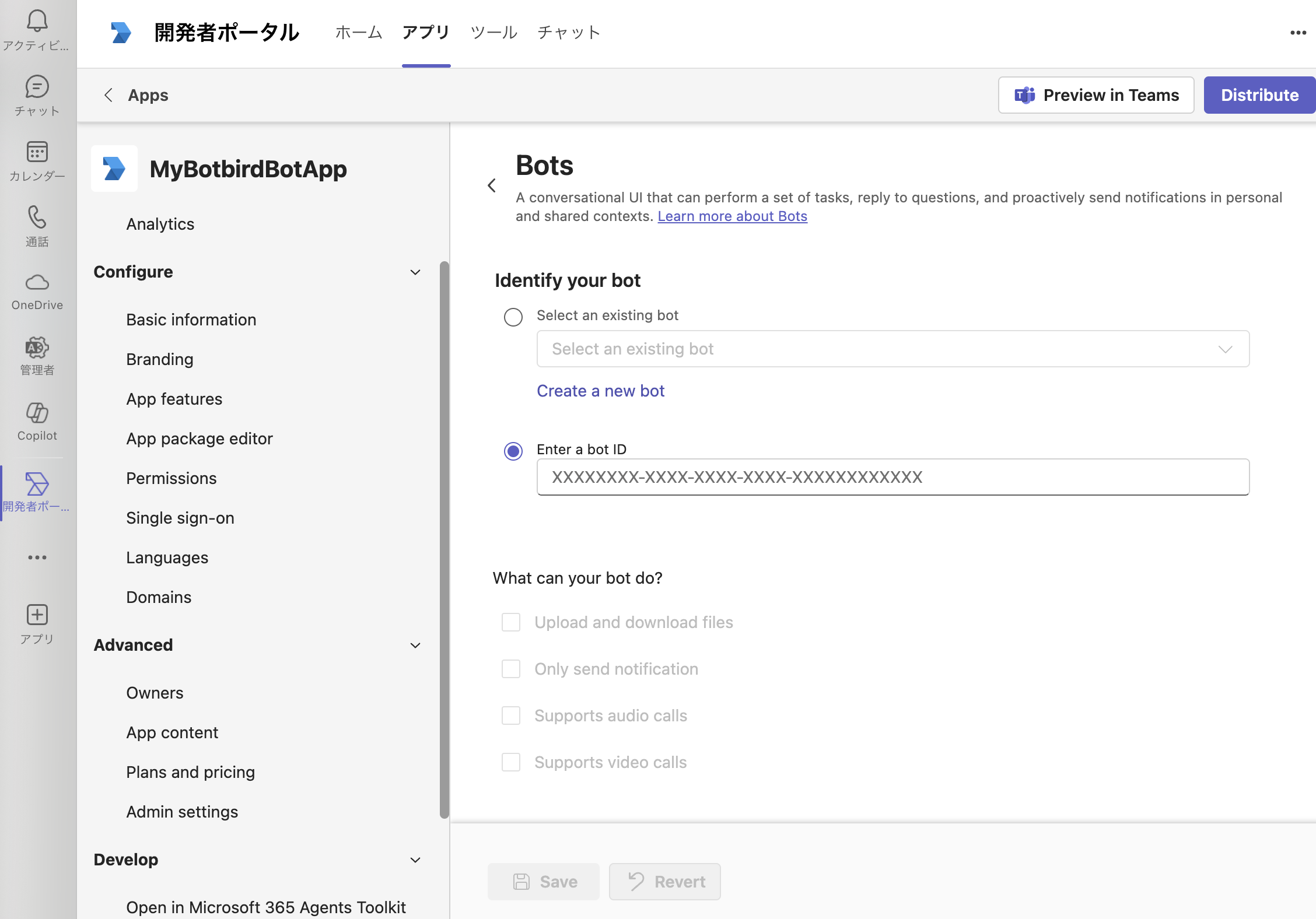
Enter a bot ID欄に、先ほどAzureで作成したMicrosoft App IDを入力します。
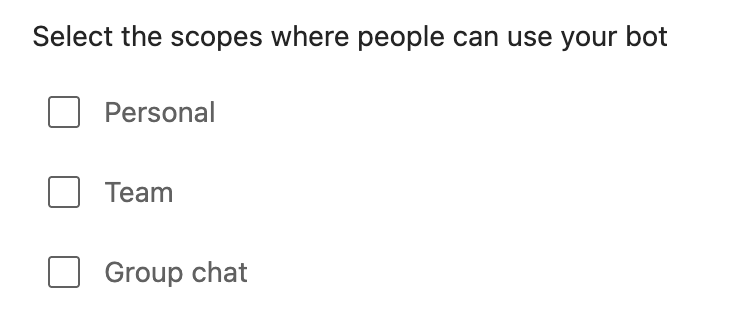
「Select the scopes where people can use your bot」の欄では、必要に応じてチェックを入れて下さい。最低限、Personal(個人)等1箇所での利用を許可して下さい。
5)「Validation」で、設定が適切にできているかを確認します。
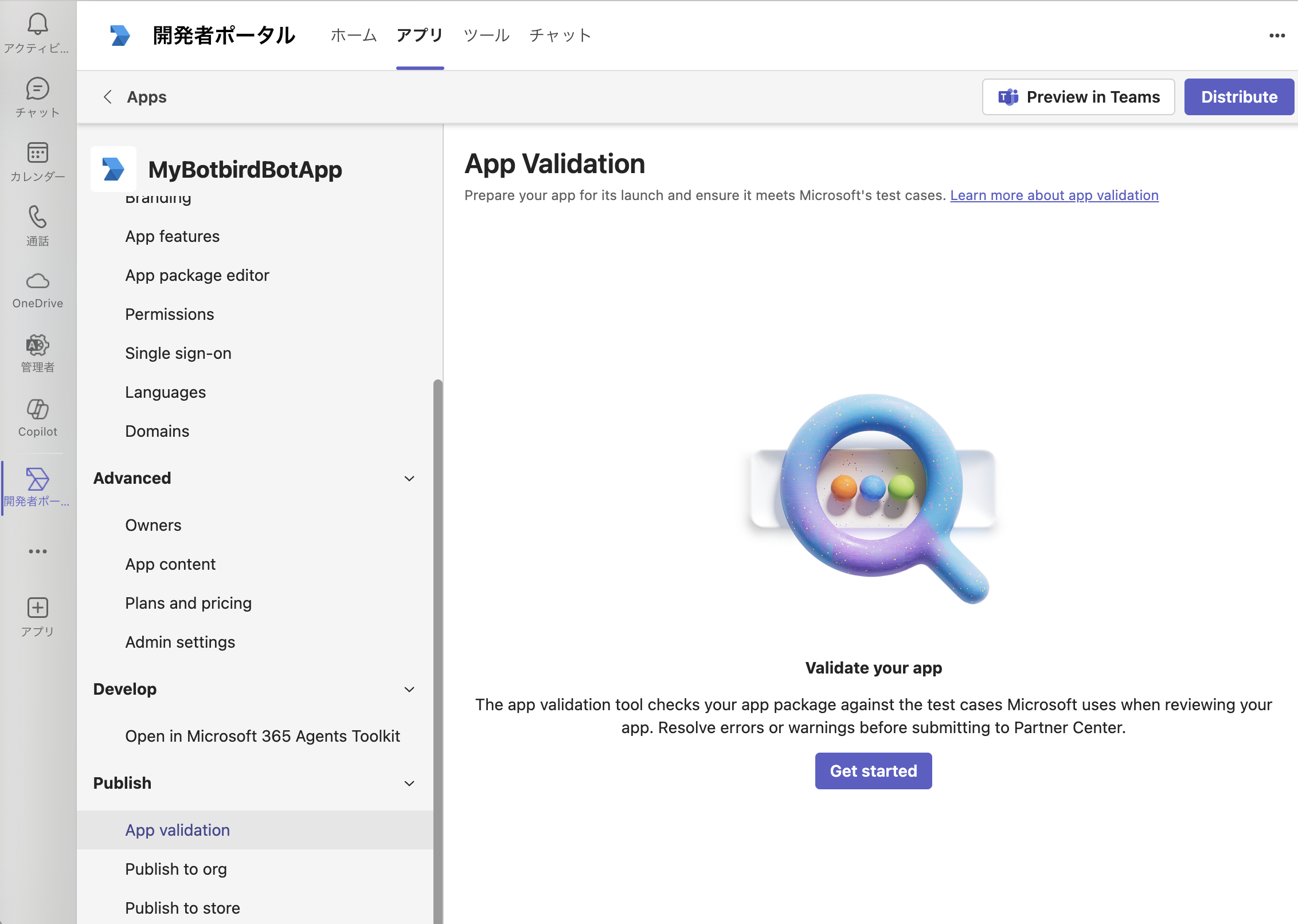
下記のようにエラーが出た場合は、修正して再度Validationを行って下さい。
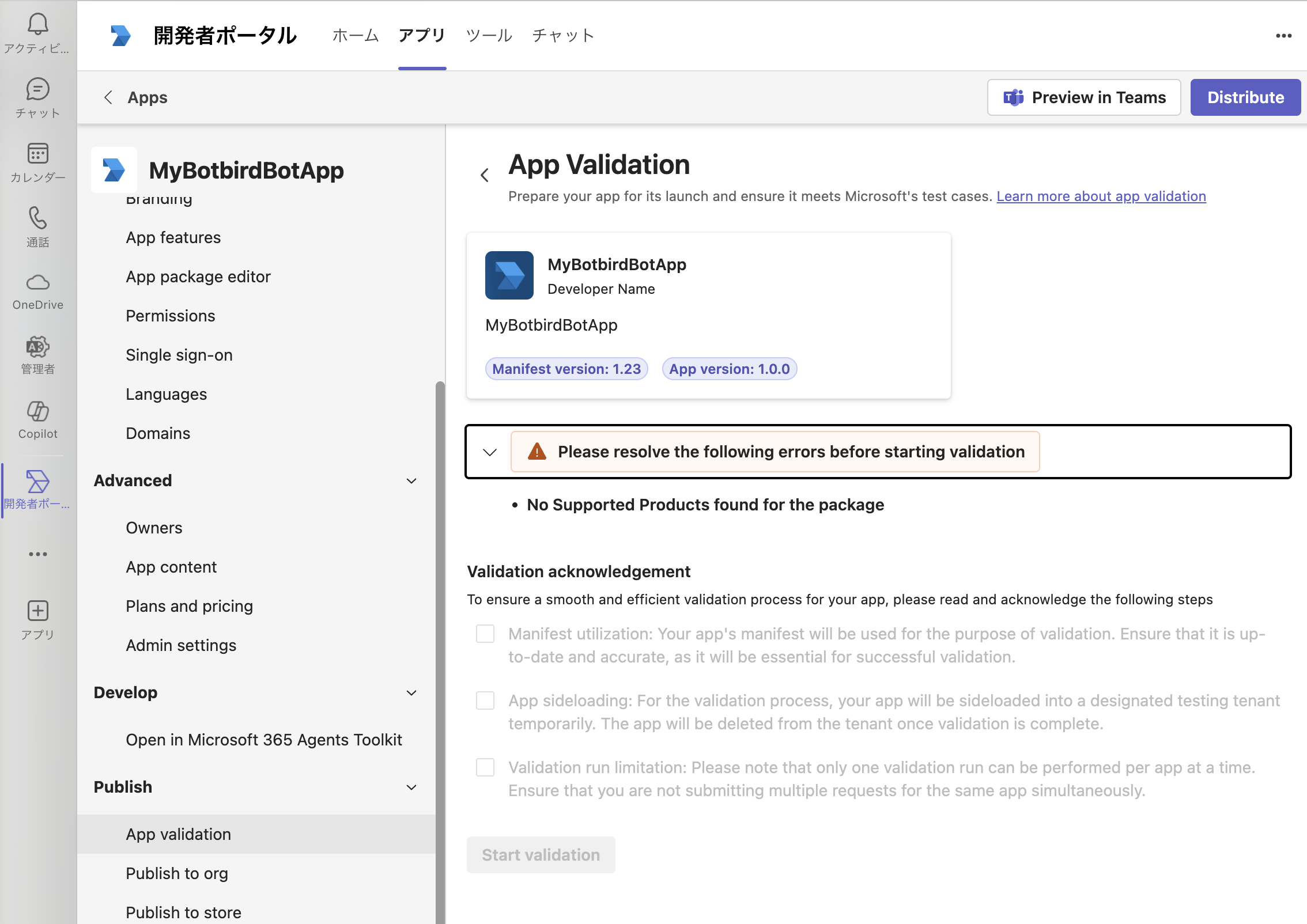
7)Publish to your orgで、組織内にアプリを公開申請します。

5.Teams管理センターで、ボット用「アプリ」を公開承認
管理者は、Teams管理センターで、組織内にアプリをPublish(公開承認)します。
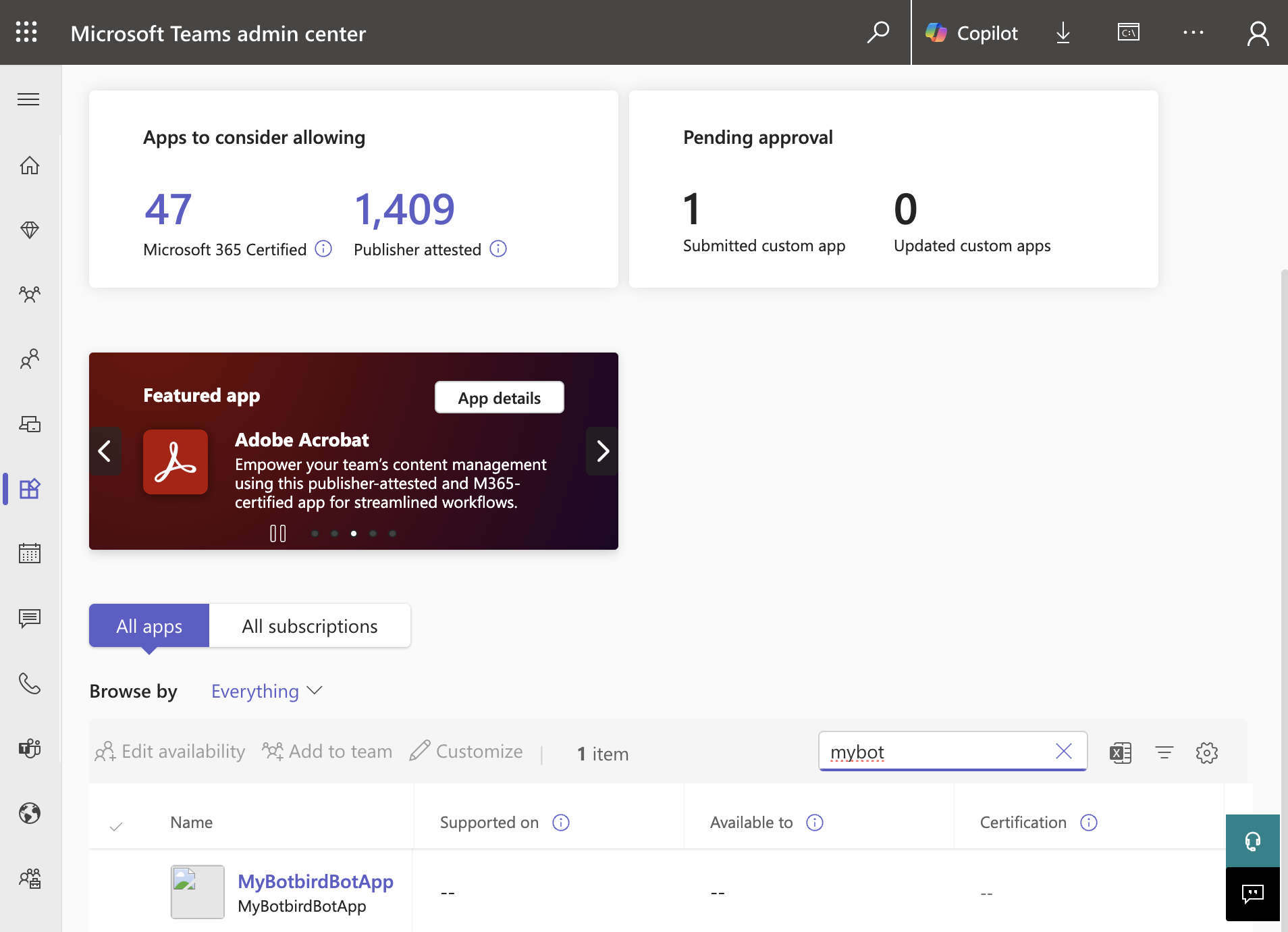
(1)Teams管理センターにログインし、アプリ管理画面で先程公開申請したアプリを検索します。 https://admin.teams.microsoft.com/policies/manage-apps
(2)アプリを選択し、[Publish]ボタンを押して、組織内にアプリを公開承認します。
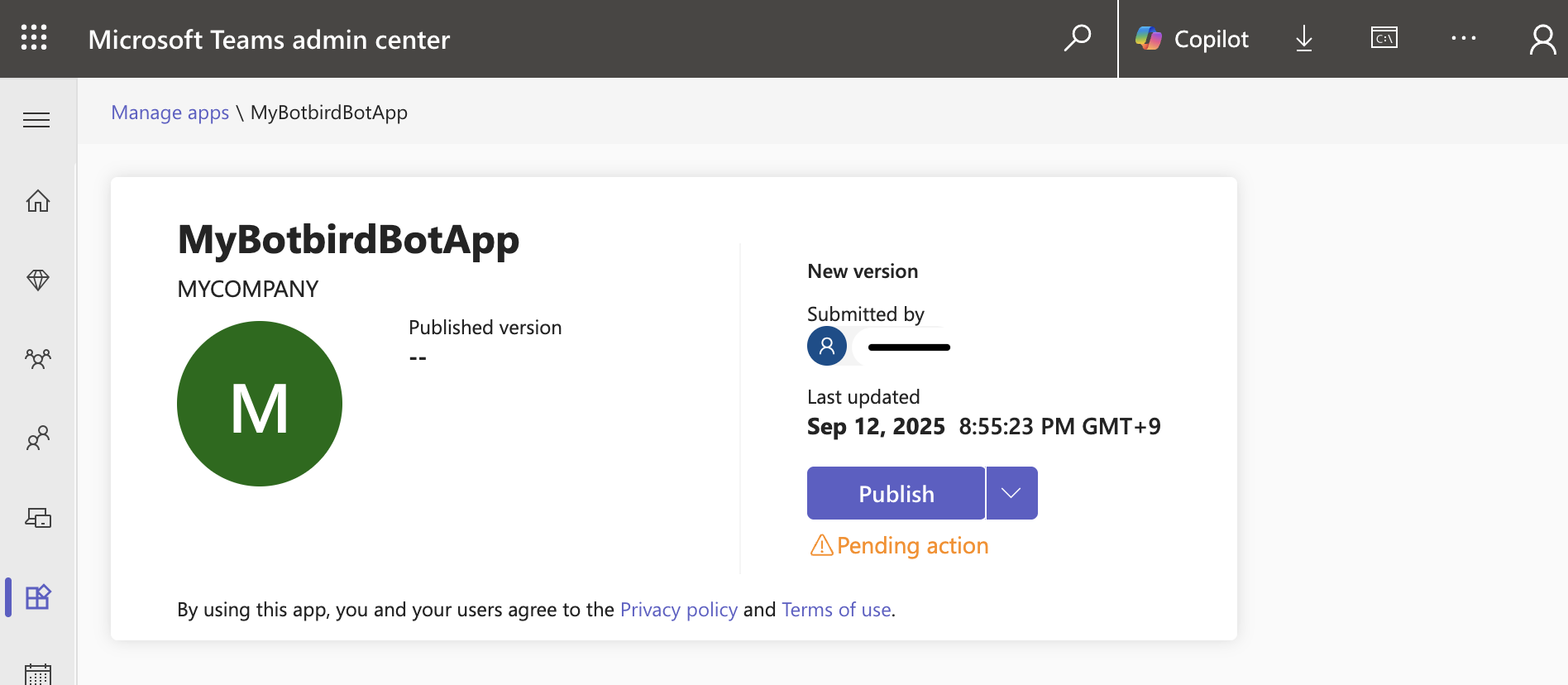
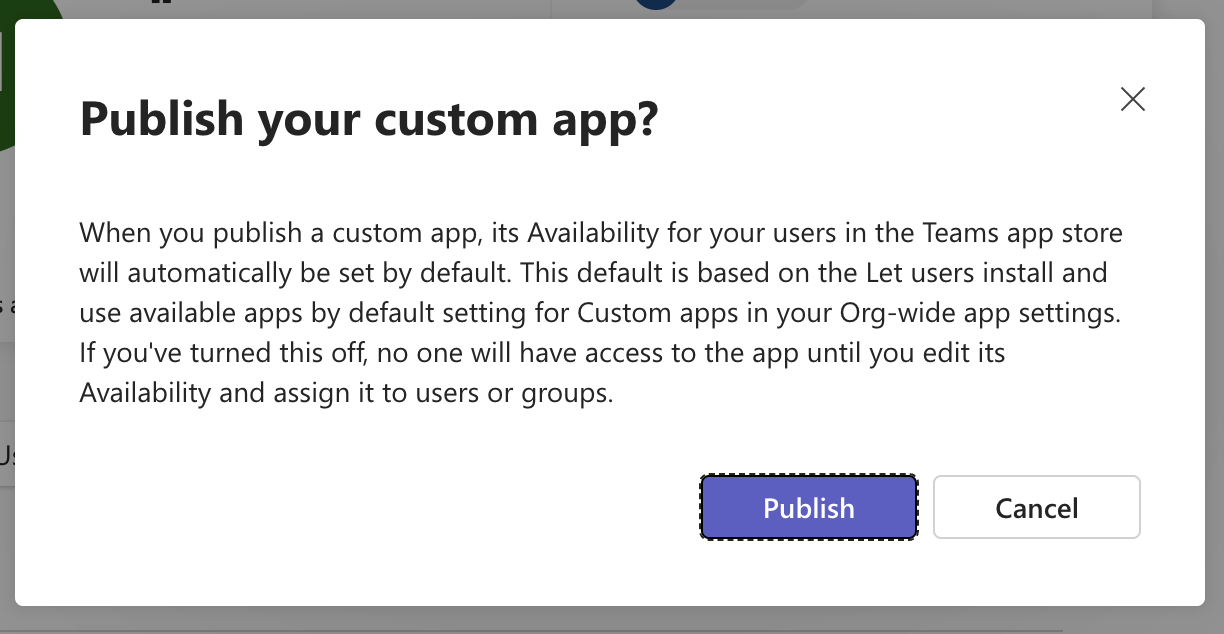
公開承認後、実際に利用できるようになるまで数十分〜数時間かかる場合があります。
7.各ユーザーでの利用開始
Teamsの「アプリ」メニューから、組織内に公開されたアプリを探し、[追加]ボタンでTeamsにインストールし、利用を開始します。
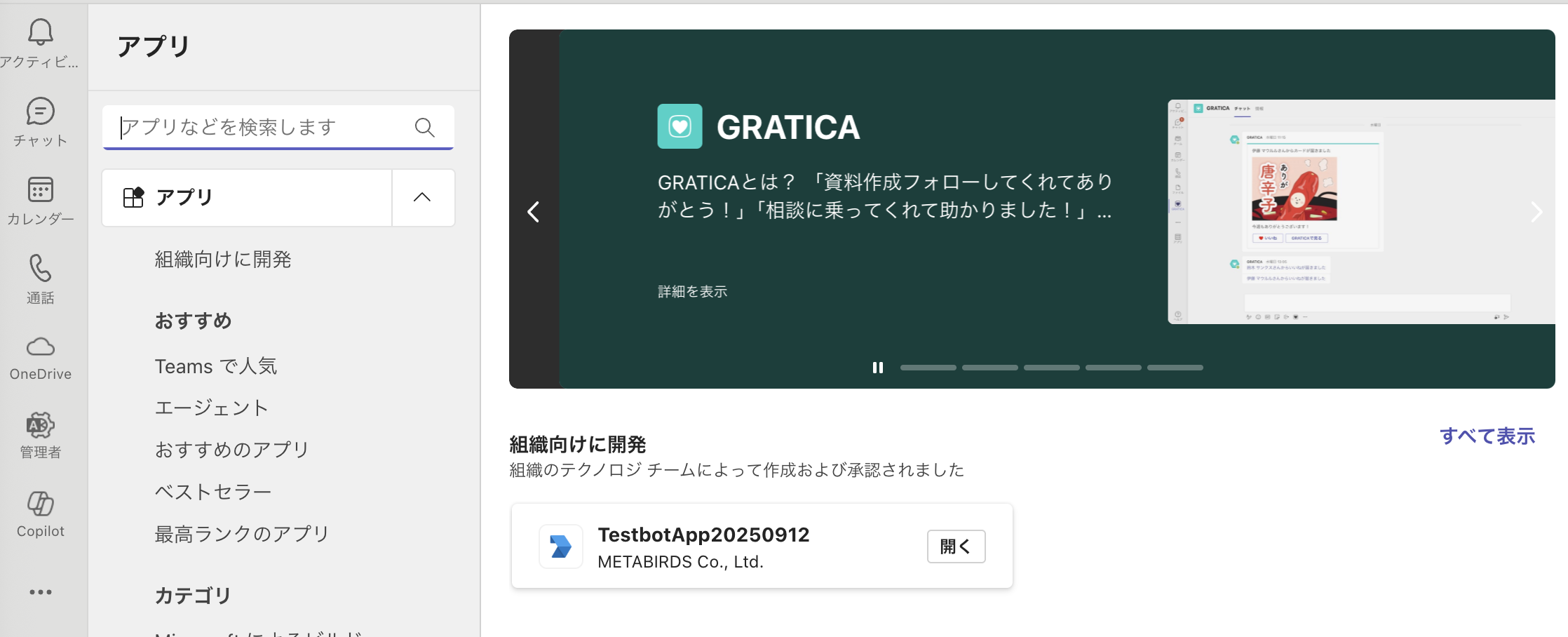
「組織向けに開発」欄に、公開されたアプリが表示されますので、[追加]ボタンでTeamsにインストールし、利用を開始します。
8.Botbird for Businessのシナリオ作成
実際の会話には、Botbird for Businessの返信ボット設定、シナリオ作成を行って下さい
https://botbird.biz/member/bot_mention_simple ※動作設定を「動作中」に変更するのを忘れないようにして下さい。
正しく動作しない場合は?
- 「Microsoft App ID」「アプリ テナントID」「クライアント シークレット(パスワード)」が間違わずに設定されているかご確認下さい。
- 「シンプル返信ボット」の設定画面で、「動作設定」が「動作中」になっているかご確認下さい。
- プレビューチャットが正しく動作するかご確認下さい。
- Teamsアプリが正しくインストールされているかご確認下さい。