SLACK
【事前準備】
Slackのアカウント体系やAPI設定画面等の内容は随時更新追加が行われています。必ず公式ヘルプ・ドキュメントを参照しながら設定を行って下さい。恐れ入りますが、このページのヘルプ内容を利用して設定を行った場合に発生した損害等への保証は出来かねますので予めご了承下さい。
「Slack」の利用登録を行って下さい。
登録方法については、こちらをご覧下さい。 https://slack.com/
各設定を行う場合、以下のページを同時に開きながら設定を行うとスムーズに設定することが出来ますのでご参考下さい。
- Slack API : Application https://api.slack.com/apps
- Botbird for Business https://botbird.biz/member/login
1. Botbird for businessにて、Slack用のWebhook URLを取得
Botbird for businessにログインし、左側メニュー「全体設定」をクリックし「メッセージアプリ設定」を選択して下さい。
「メッセージアプリ設定」画面では、各種メッセージアプリとの接続設定等を行うことが出来ます。 各メッセージアプリの右端の赤丸部をクリックすることで、設定画面を開くことができます。
SLACKの設定画面を開いたら、「Webhook URLの指定(Slackに設定)」の欄内のURLをクリップボードやメモ帳等にコピーしておいてください。
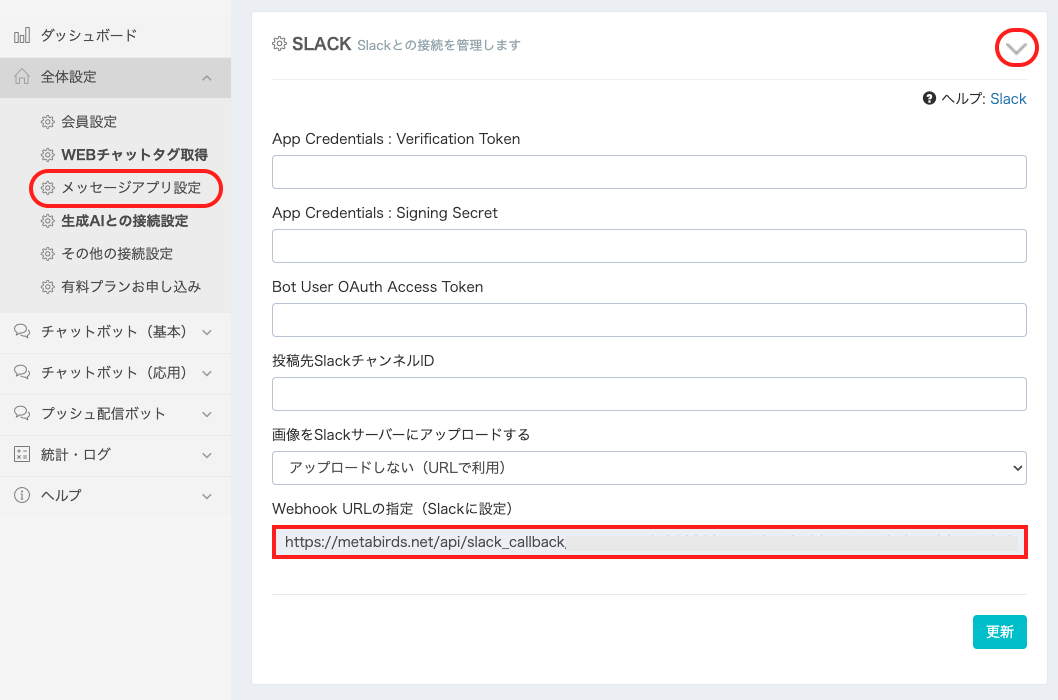
2. Slack「カスタムアプリ」を作��成
1)SlackウェブサイトのAPPページから、[Create New App](または[Create an App])を押して下さい https://api.slack.com/apps

2)From scratch を選択します

3)任意のApp Nameを入力し、配信先のWorkspaceを選択して[Create App]を押して下さい
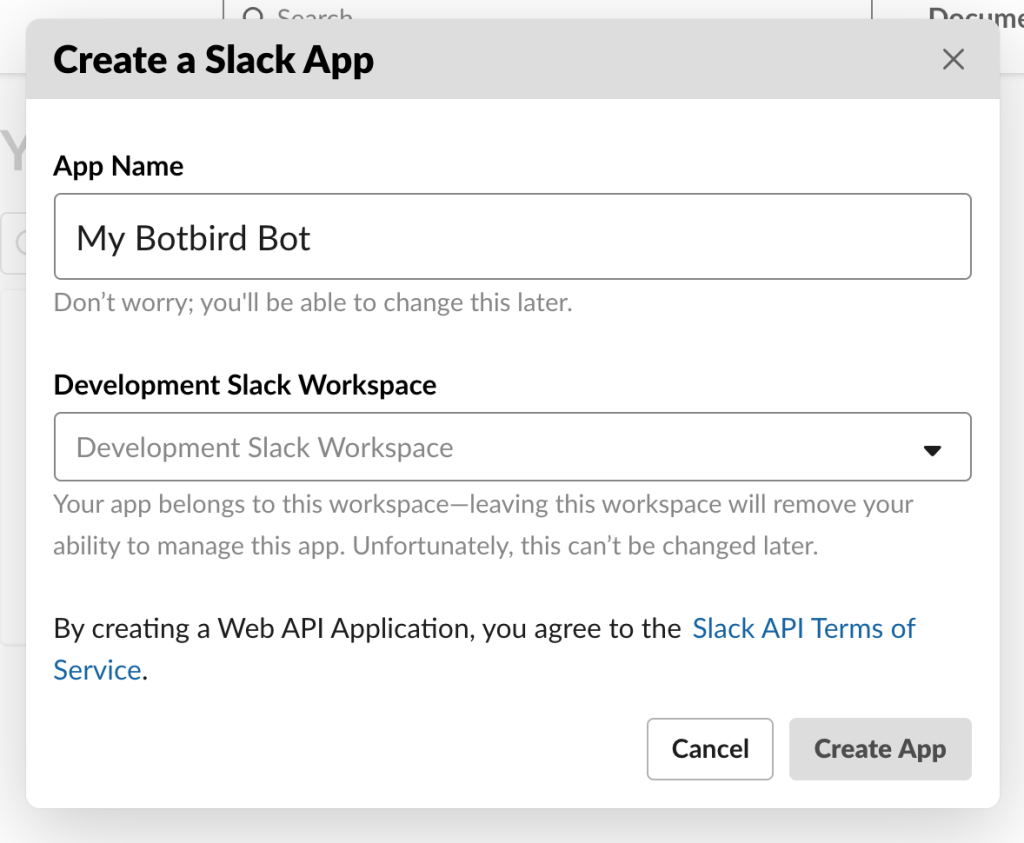
4)App Home – First, assign a scope to your bot token で、[Review Scope to Add]を押して下さい
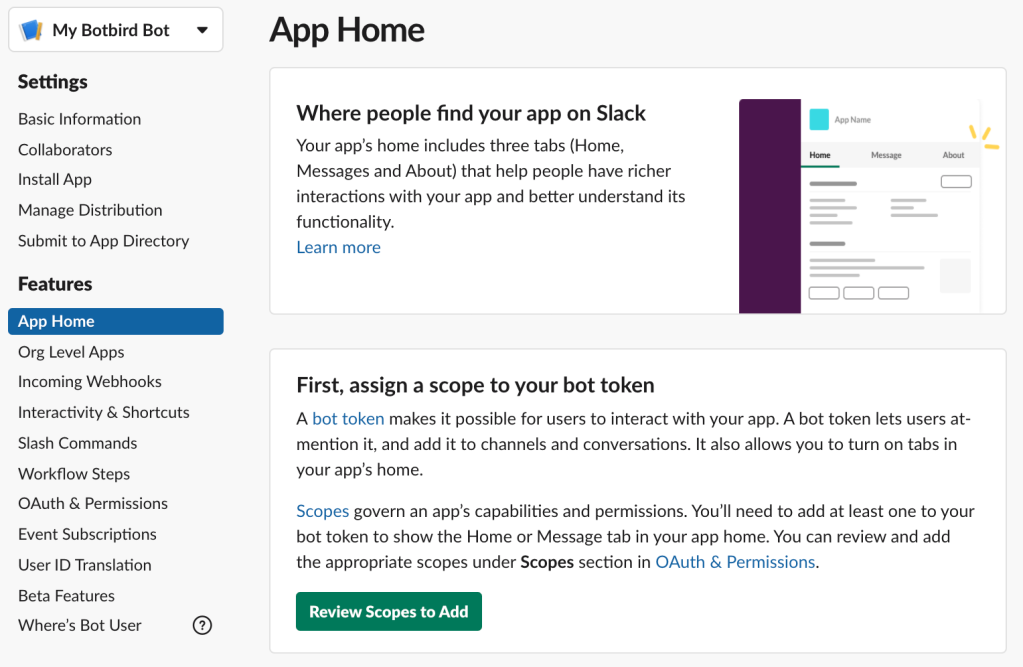
5)OAuth & Permissions が開きます
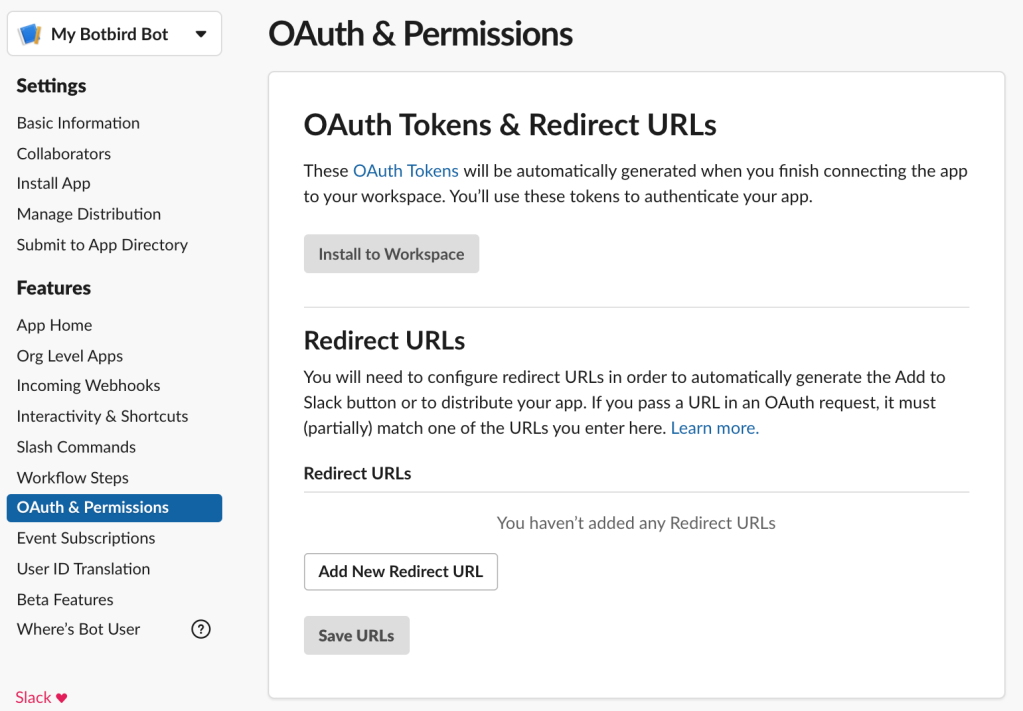
6)OAuth & Permissions – Scopes – Bot Token Scopesで、[Add an Oauth Scope]を押し、下記の権限をこのカスタムアプリに与えてください
chat:write / chat:write.customize / chat:write.public / links.write / links.read / users:read / app_mentions:read / channels:history / groups:history / im:history / mpim:history / incoming-webhook
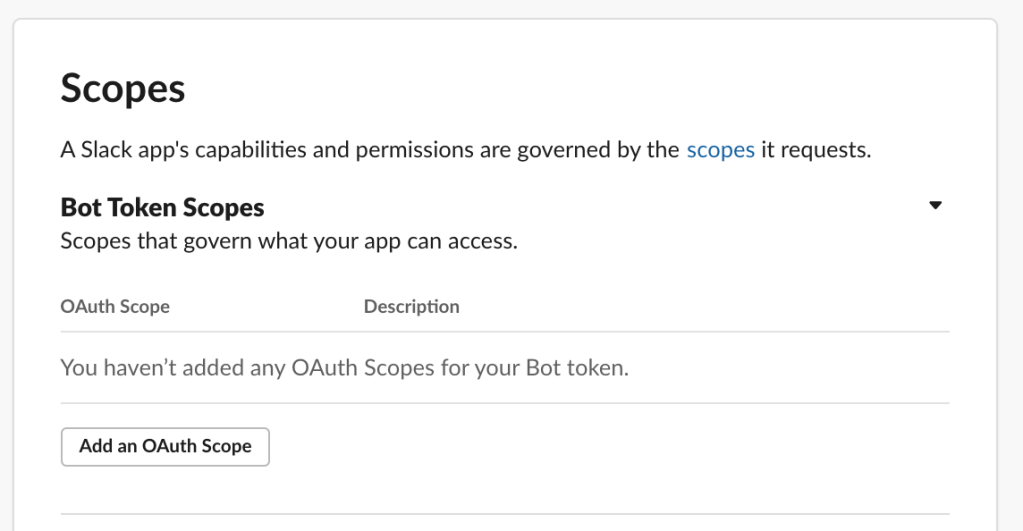
7)App-Home – App Display Name – Your App’s Presence in Slack で、[Edit]を押し、表示された画面でDisplay Name (Bot Name)とDefault usernameを任意に設定してください
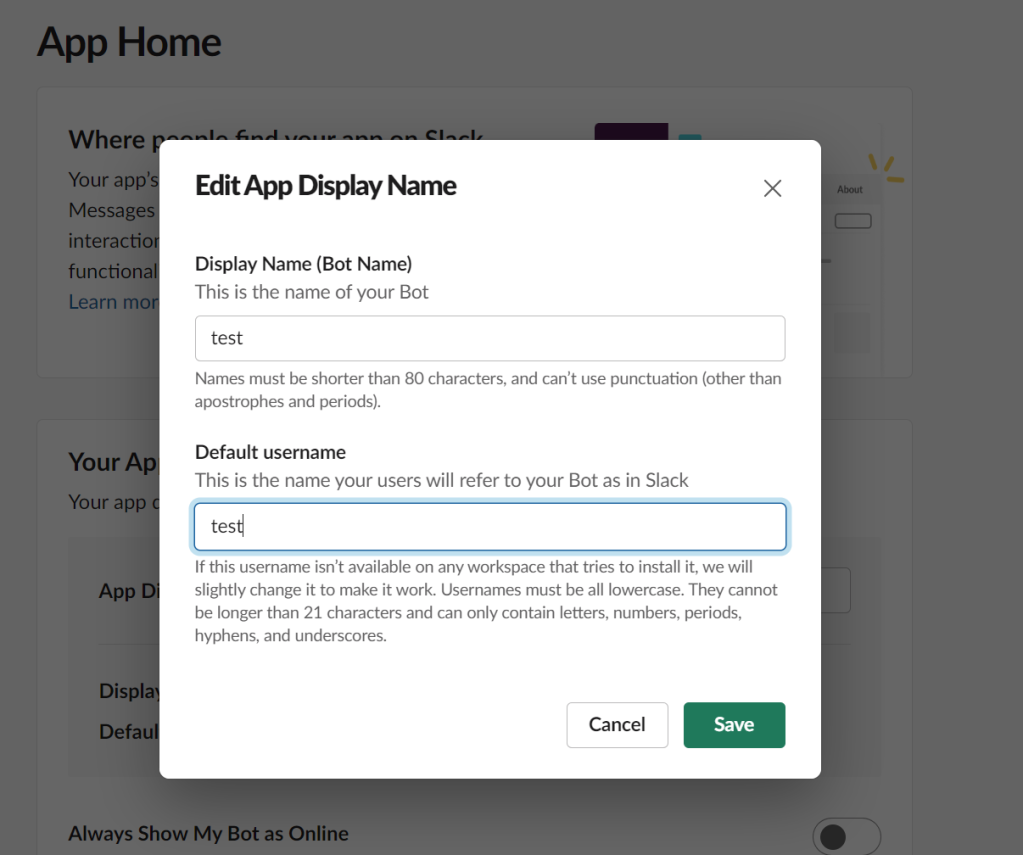
8)OAuth & Permissions – OAuth Tokens で、[Install to ワークスペース名]を押し、次の画面で利用するチャンネルを選んで[許可する]を押して下さい。この「投稿先SlackチャンネルID」はクリップボードやメモ帳等にコピーしておいてください
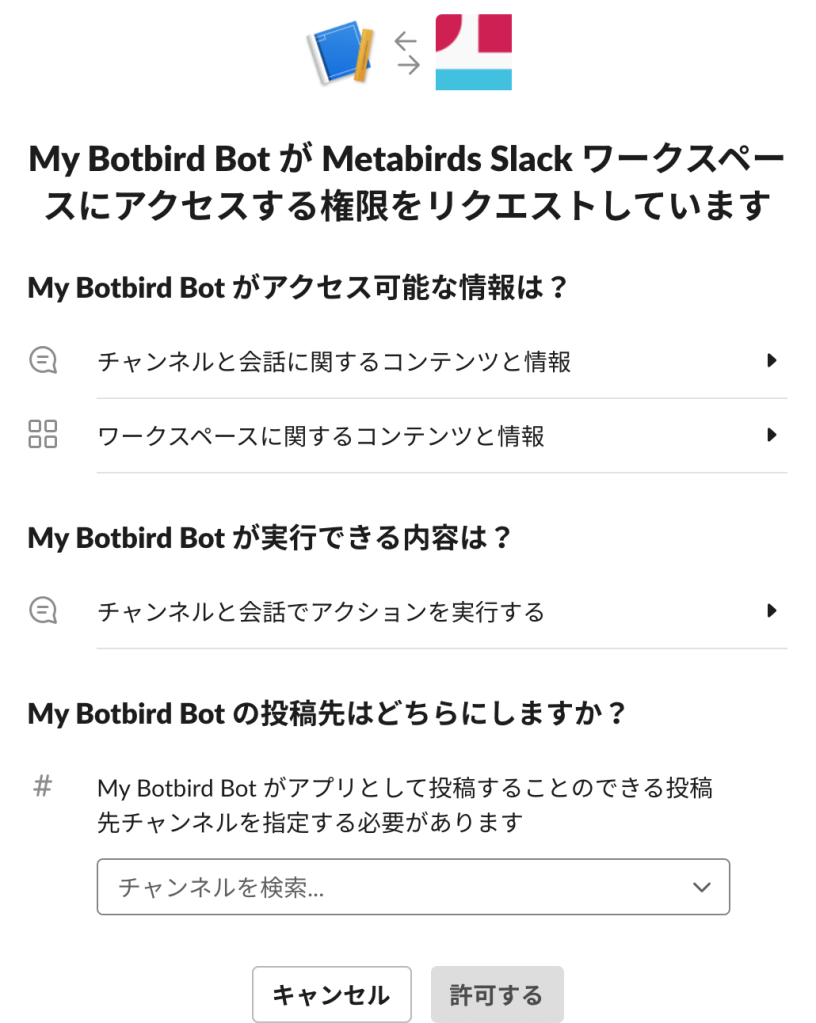
9)OAuth & Permissions – OAuth Token & Redirect URL で、「xoxb-」から始まる「Bot User Oauth Access Token」をクリップボードやメモ帳等にコピーしておいてください
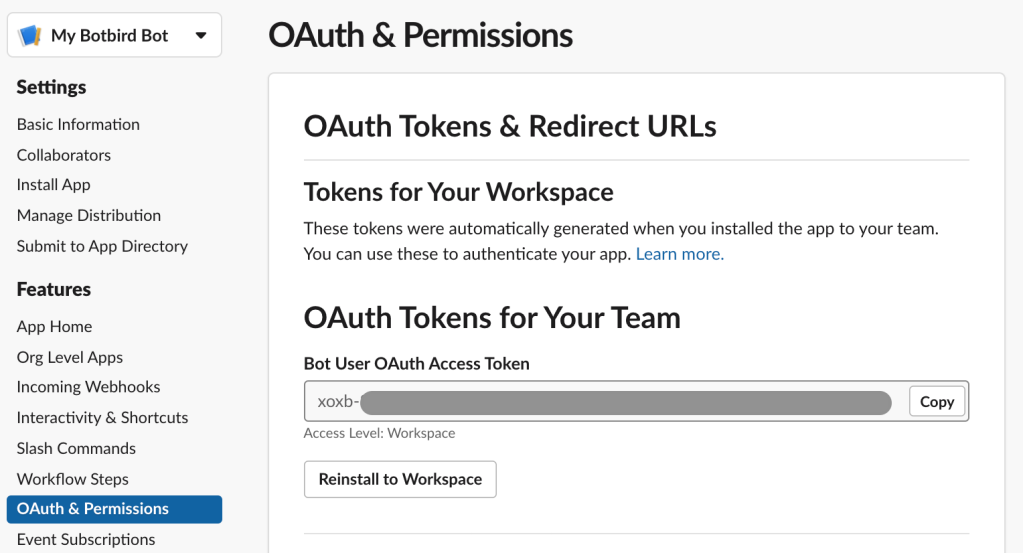
10)Interactivity & Shortcuts のInteractivityスイッチをOnにして、Request URLに上で取得したWebhook URLを入力し、画面下の[Save Changes]ボタンを押して下さい
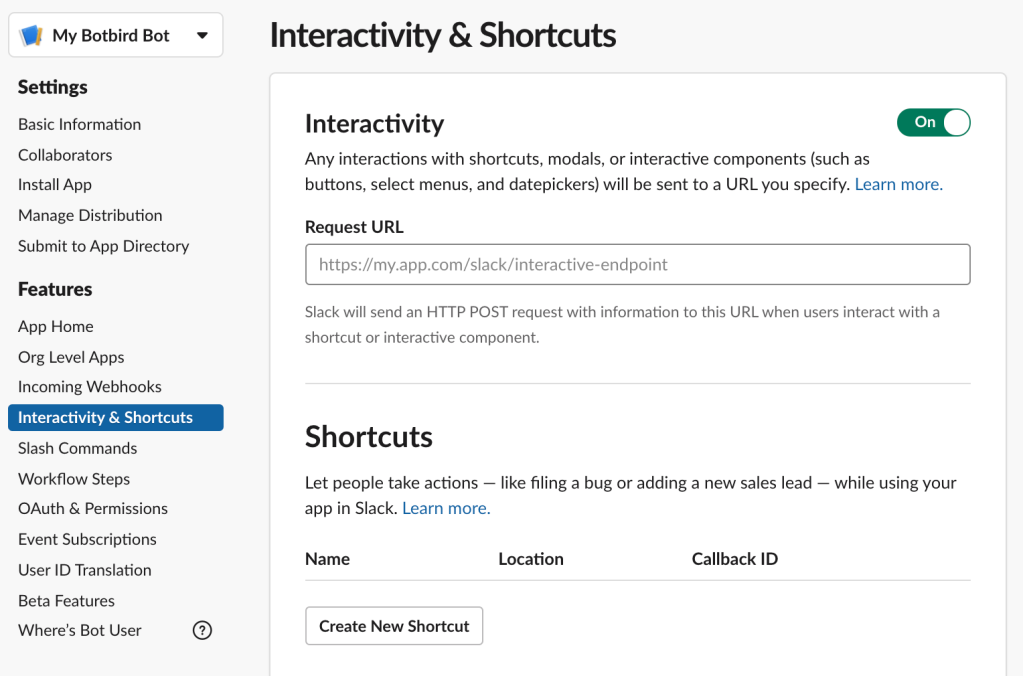
11)Event Subscriptions のEnable EventsスイッチをOnにして、Request URLに上で取得したWebhook URLを入力し、「Verified✓」と表示されることを確認して下さい

12)その下のSubscribe to bot eventsで下記のイベントを追加して、画面下の[Save Changes]ボタンを押して下さい
app_mention / link_shared / message.channels / message.groups / message.im / message.mpim
13)Basic Informationに戻り、 「App Credentials」から「Signing Secret」と「Verification Token」ををクリップボードやメモ帳等にコピーしておいてください
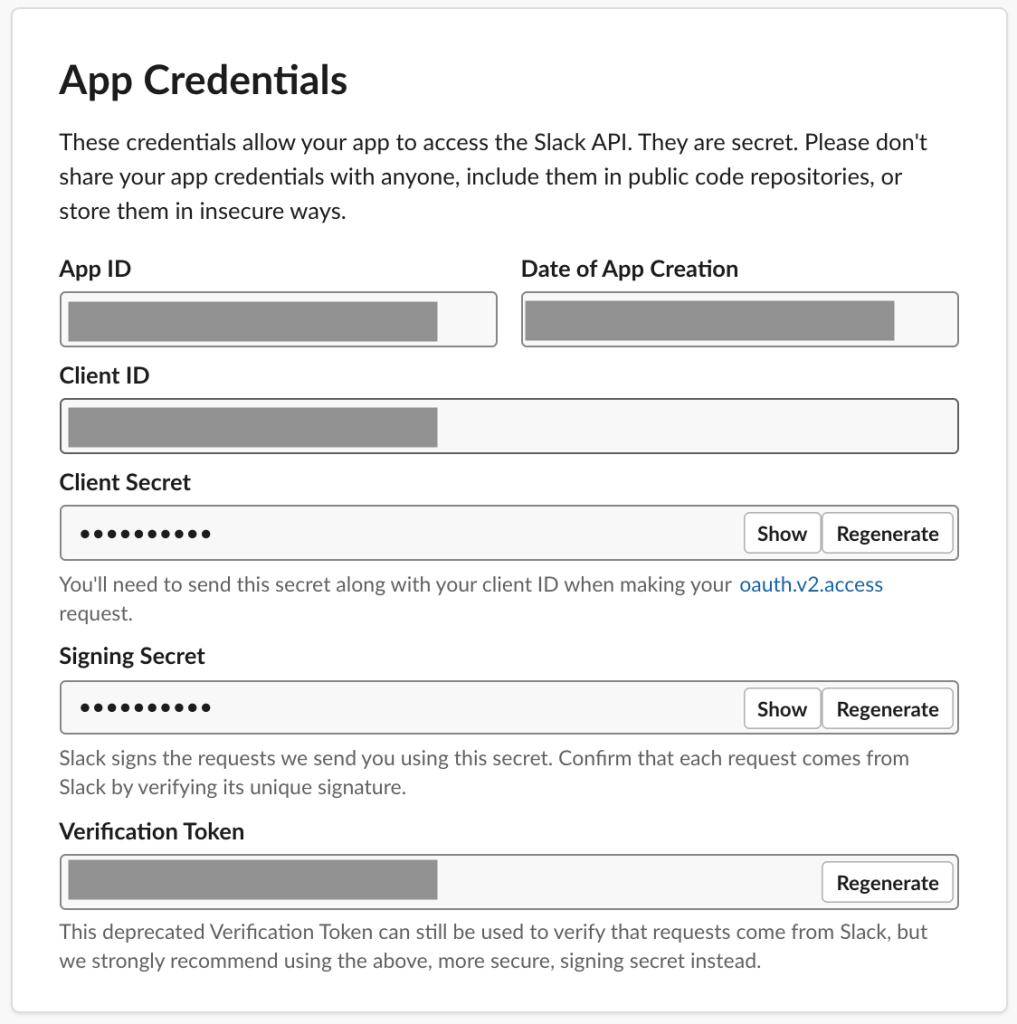
14)App Home – Show Tabs – Messages Tab に移動し、 Allow users to send Slash commands and messages from the messages tab を有効にします。
この設定が無効な場合は、Slack内でbotに対してダイレクトメッセージを送ることができません。
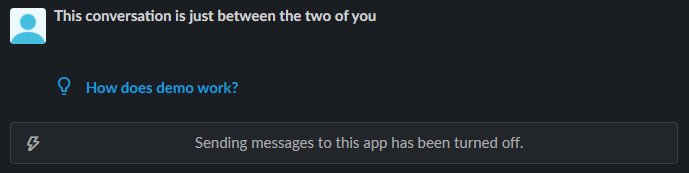
3. Botbird for businessにて、Slack連携設定
再度、「メッセージアプリ設定」画面(https://botbird.biz/member/bot_setting) の「SLACK」を開き、「Verification Token」「Signing Secret」「Bot User Oauth Access Token」「投稿先SlackチャンネルID」を入力し、[更新]を押してください。
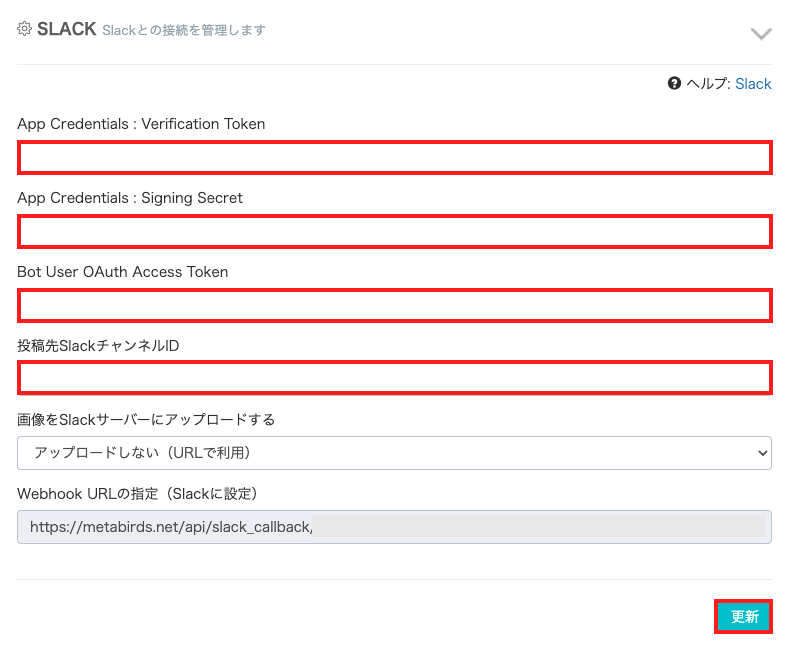
4. Slackチャンネルにカスタムアプリを追加
1)Slackアプリを開き、指定のチャンネルを開いて「アプリを追加する」を選びます
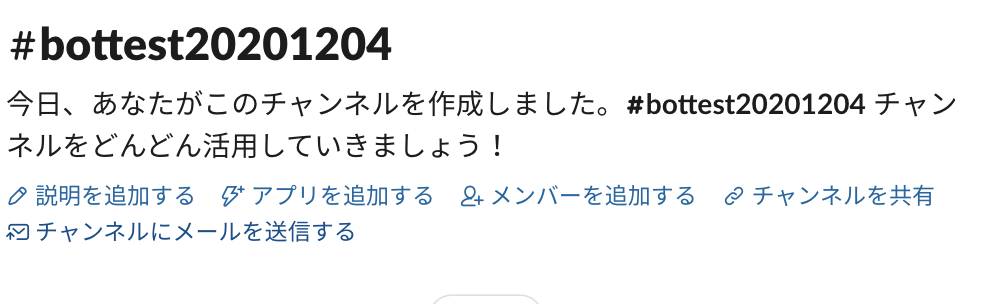
上記のリンクが表示��されていない場合は、チャンネルの「Details」から[More] > [Add apps]を選択してください。
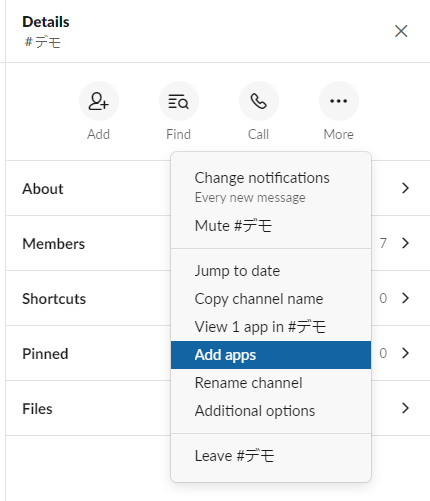
2)作成したカスタムアプリを[追加]します
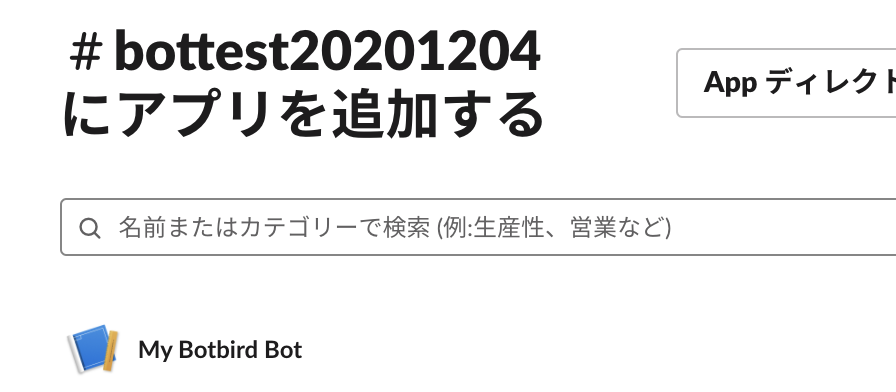
5. 完了
以上で設定は完了です。
SlackではChatGPT等の生成AI利用時のストリーム(逐次文字表示)返信にも対応しています。詳しい設定方法はお問い合わせください。