LINE
事前準備
LINE社のアカウント体系やAPI設定画面等の内容は随時更新追加が行われています。必ず公式ヘルプ・ドキュメントを参照しながら設定を行って下さい。恐れ入りますが、このページのヘルプ内容を利用して設定を行った場合に発生した損害等への保証は出来かねますので予めご了承下さい。
LINEアカウントの登録
「LINEアカウント」の登録を行って下さい。
登録方法については、こちらをご覧下さい。
LINEみんなの使い方ガイド https://guide.line.me/ja/beginner/start/
各設定を行う場合、以下のページを同時に開きながら設定を行うとスムーズに設定することが出来ますのでご参考下さい。
・LINE developers https://developers.line.me/ja/
・LINE Developersコンソール「Channel基本設定ページ」 https://developers.line.me/console/
・Botbird for Business https://botbird.biz/member/login
また、記事内参考画像が古い場合がありますが、基本的に進め方は同じです。
「LINE developers」の申し込み
1. [ログイン]する
LINE developers 申し込みページはこちら https://developers.line.biz/ja/
ボットを作成する際に「LINE Messaging API」を利用するため、「LINE developers」に申し込む必要があります。(申し込み済みの方はこの項目を飛ばして、手順2にお進み下さい) ページ上部に表示される[ログイン]を押して下さい。
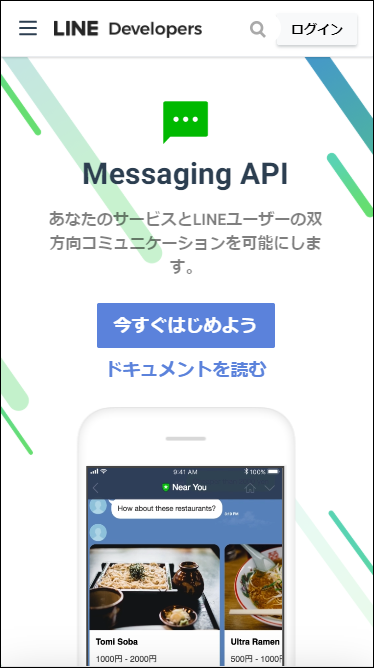
<スマホ表示の場合>
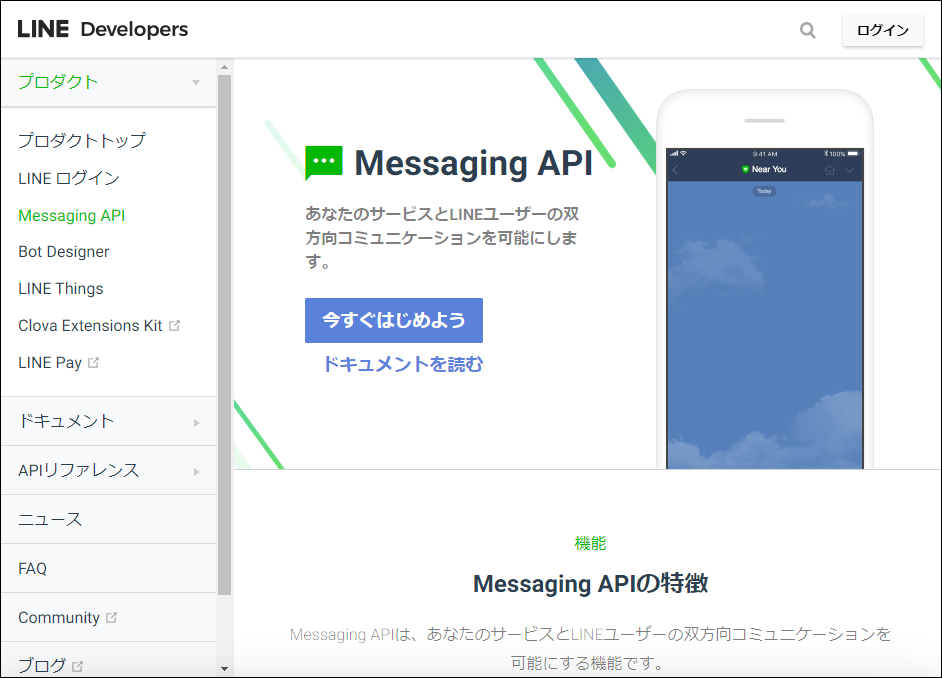
<PC表示の場合>
「LINE Messaging API」は、LINE株式会社(LINE Corp.)が提供しているメッセージを自動配信するためのサービスです。
「LINE Messaging API」」にに申し込む場合、「LINEアカウント」を利用する必要がありますので、事前にご準備下さい。
2. 「ボットに利用するLINEアカウント」でログインして下さい
「LINEアカウント」を準備出来ましたら、以下の手順で進めて下さい。
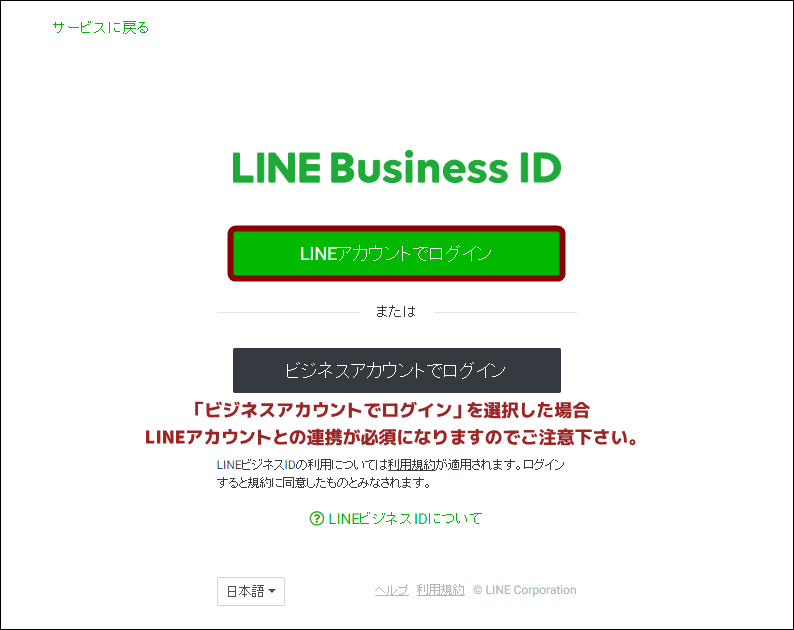
「LINE Developersコンソール」へのログイン画面が表示されますので、「LINEアカウントでログイン」を押して下�さい。
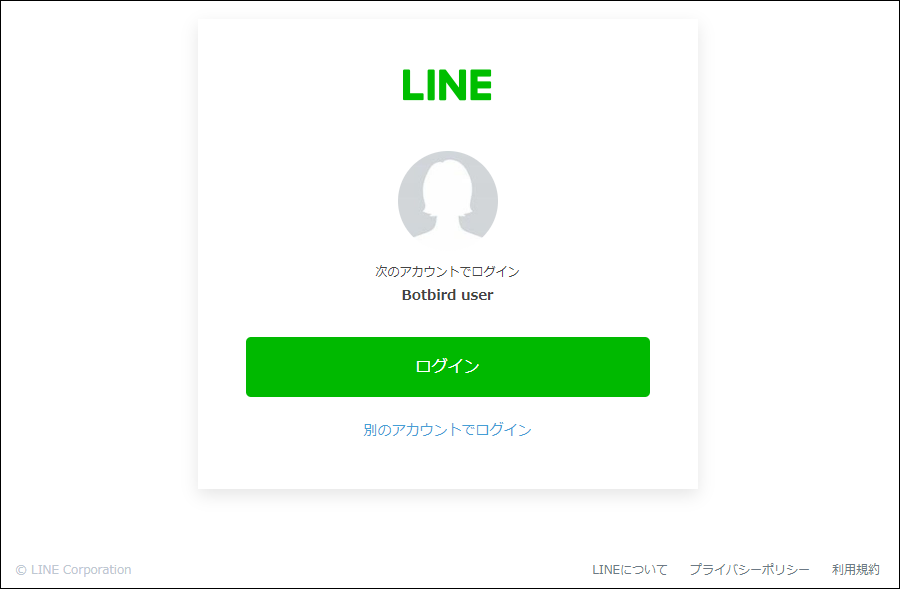
事前準備した、ボットに利用するLINEアカウントが表示されている場合は、そのまま「ログイン」をタップしてログインして下さい。 違うLINEアカウントが表示されている場合は、「別のアカウントでログイン」をタップし、事前準備したアカウントでログインして下さい。
別のアカウントでログインする場合、事前準備したLINEアカウント用のメールアドレス、パスワードを入力してログインして下さい。 (LINEアプリの「設定>アカウント」からアカウント情報を確認することが出来ます。)
[ログイン]を押すと、本人確認画面が表示される場合があります。もし表示された場合は、スマートフォンのLINEを開き、認証番号の入力等、画面に表示された手順を行って下さい。
3. 開発者登録を行って下さい
「LINE Developers コンソール」を利用するためには開発者登録も必要となりますので、ログイン後「開発者名」「メールアドレス」を入力して下さい。 (登録情報は登録後でも変更可能です。)
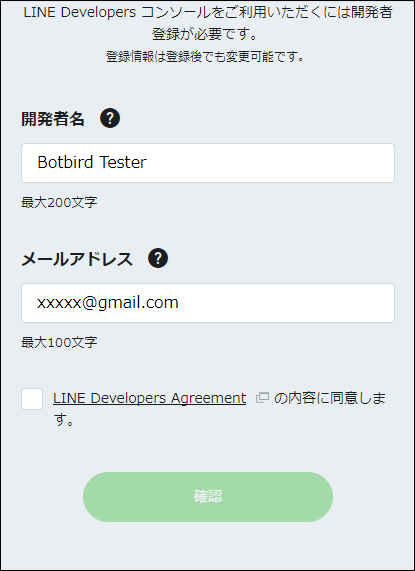
開発者名について
Developrsコンソール上で表示されるアカウント名となります。こちらに入力した��名称はエンドユーザー(ボットを利用する人)には表示されません。)
メールアドレスについて
Developrsコンソール上で使用するメールアドレスです。LINE IDのメールアドレスと同一である必要はありません。(LINE IDで利用しているメールアドレス以外を入力しても登録することが出来ます。)
LINE Developers Agreement(http://terms2.line.me/LINE_Developers_Agreement)の内容を確認し、同意する場合はチェックボックスをチェックし、[確認]を押して下さい。
プロバイダー登録
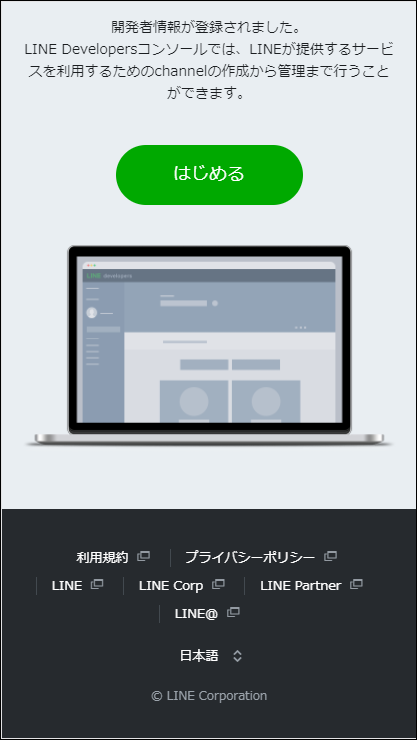
開発者登録完了後に表示�される[はじめる]を押して「プロバイダー登録」を行います。 ※一度画面を閉じてしまった場合は、コンソールトップ画面に表示されている[Messaging API(ボット)をはじめる]を押して下さい。 (既にプロバイダー登録済みの場合など、もしこちらの画面が表示されない場合は、手順3.へ進んで下さい)
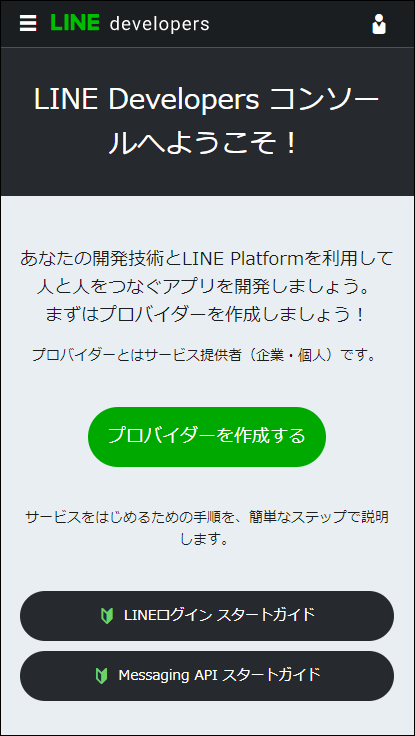
プロバイダーとは「サービス提供者(企業・個人)」を指します。 [プロバイダーを作成する]を押して進んで下さい。
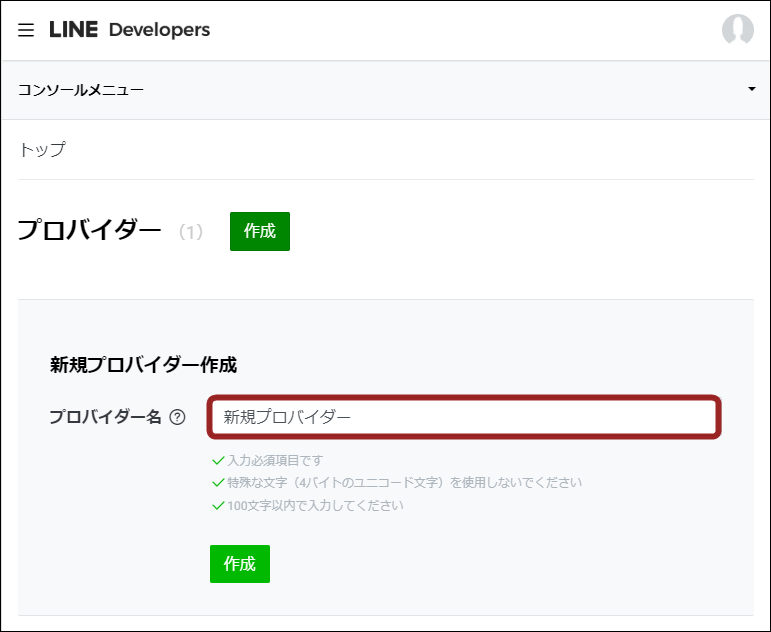
<スマホ表示の場合>
プロバイダー名を入力し、[作成]を押して下さい。
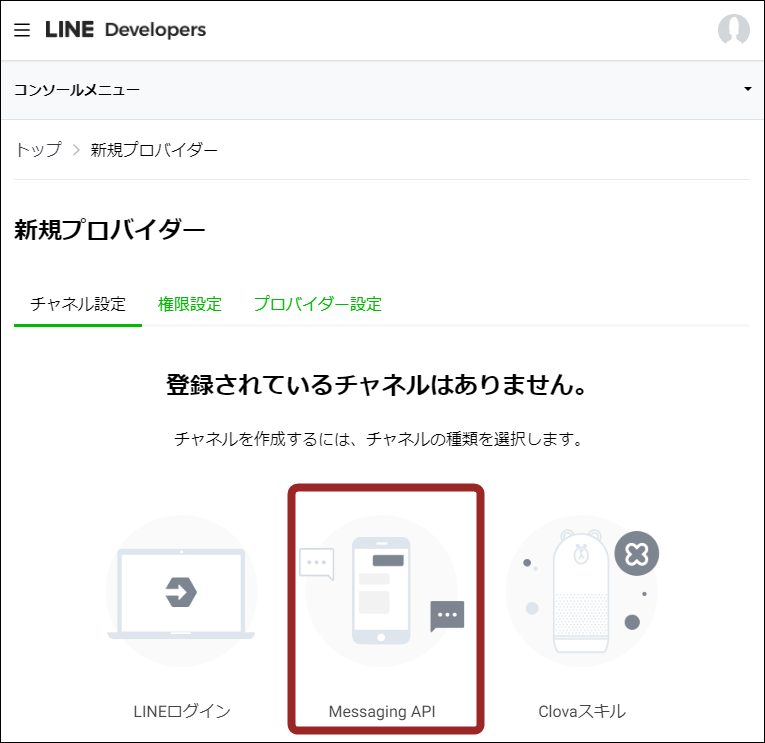
<スマホ表示の場合>
新規プロバイダーを作成完了後、コンソールメニュー画面に移動しますので、「Messeaging API」を押して下さい。
・スマホ表示の場合、≡をクリックすると「LINE developers」各メニューが表示されます。 ・作成したプロバイダーを確認したい場合は、「プロバイダー設定」を押して下さい。
新規channel登録
「Messaging API」を使ってボットを作成するには、「LINE Developersコンソール」でチャネルを作成する必要があります。 作成画面が開きます�ので、必要事項を入力して下さい。 ※既存のチャネルやLINE公式アカウントを利用の場合は、この手順を飛ばして下さい。
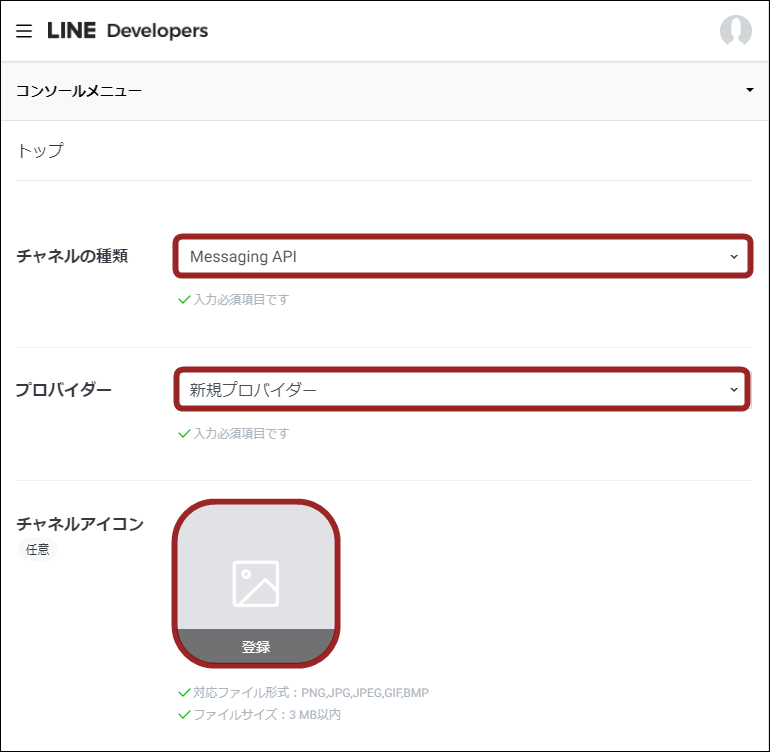
チャネルの種類:「Messaging API」を選択して下さい。 プロバイダー:作成したプロバイダー名が表示されているか確認して下さい。 もし表示名が違う場合は、∨をタップして正しいプロバイダー名を選択して下さい。 チャネルアイコン:チャネル用アイコン画像を用意して設定して下さい。(任意) ※画像は3MB以内、JPEG/PNG/GIF/BMP形式
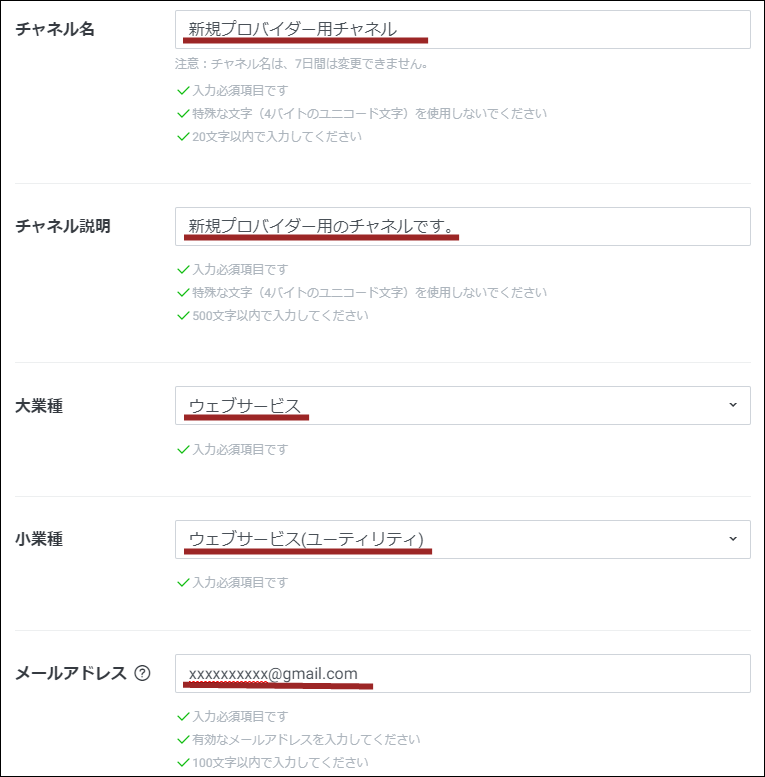
チャネル名:希望するチャネル名を入力して下さい。 チャネル説明:作成するチャネルの説明文を入力して下さい。 大業種:∨をタップして、適切な業種を選択して下さい。 少業種:∨をタップして、適切な業種を選択して下さい。 メールアドレス:送受信可能なメールアドレスを入力して下さい。
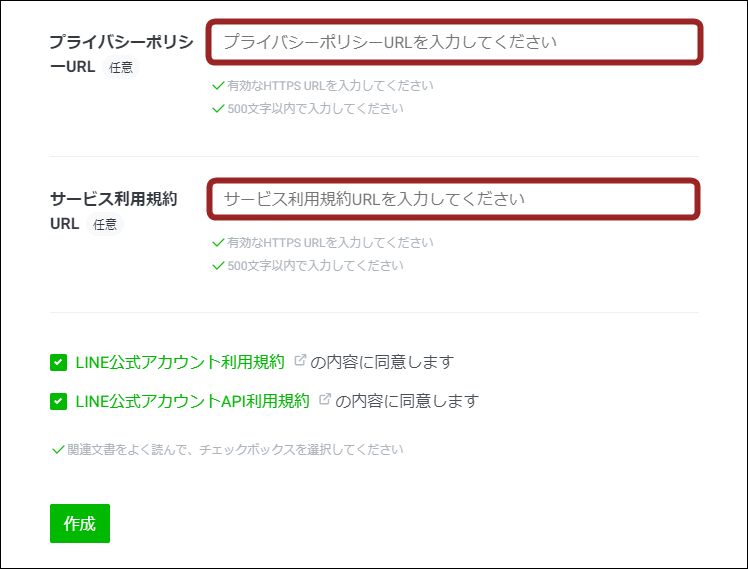
プライバシーポリシーURL:必要に応じて入力して下さい。(任意) サービス規約URL:必要に応じて入力して下さい。(任意)
入力が終わりましたら、「LINE公式アカウント 利用規約」「LINE公式アカウントAPI利用規約」を確認して下さい。 内容に同意出来る場合はチェックボックスをチェックし、[作成]を押して下さい。
既にご利用中の「LINE公式アカウント」をボット��としてご利用される場合は、「LINE Official Account Manager」からMessaging APIの設定を行って下さい。 ※ログイン後に表示される画面右上の「設定」→左側メニュー「Messaging API」をタップすると設定が行なえます。
LINE Official Account Manager https://manager.line.biz/
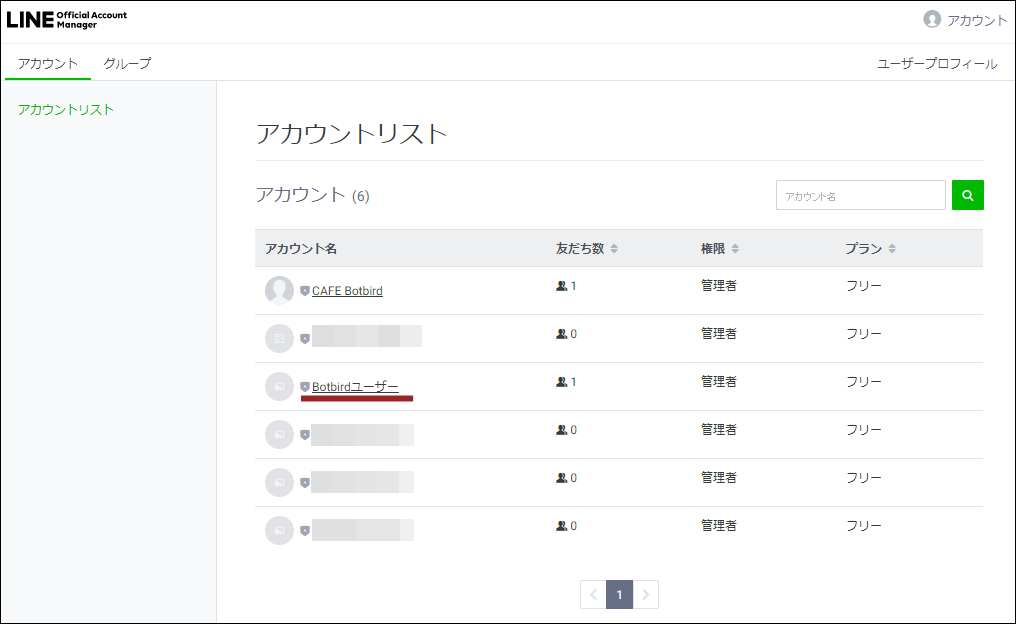
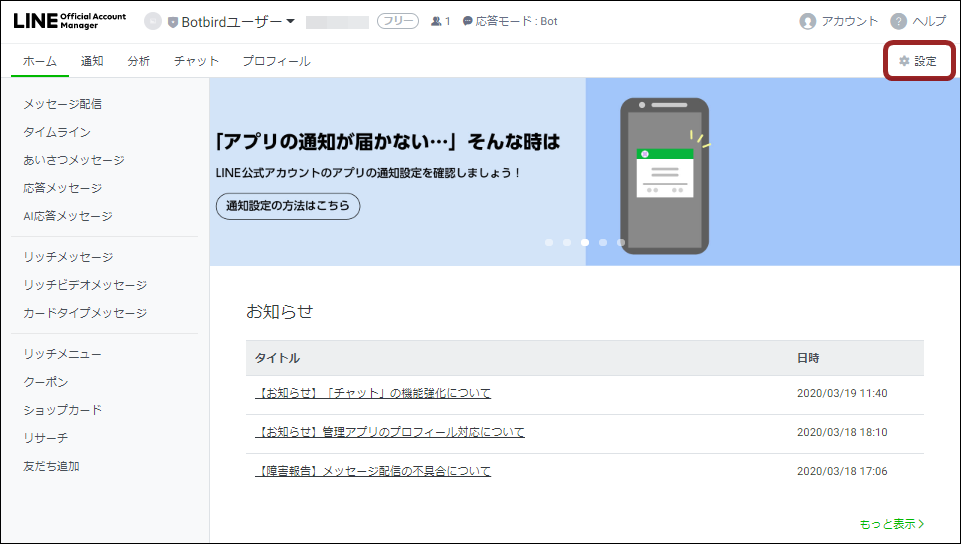
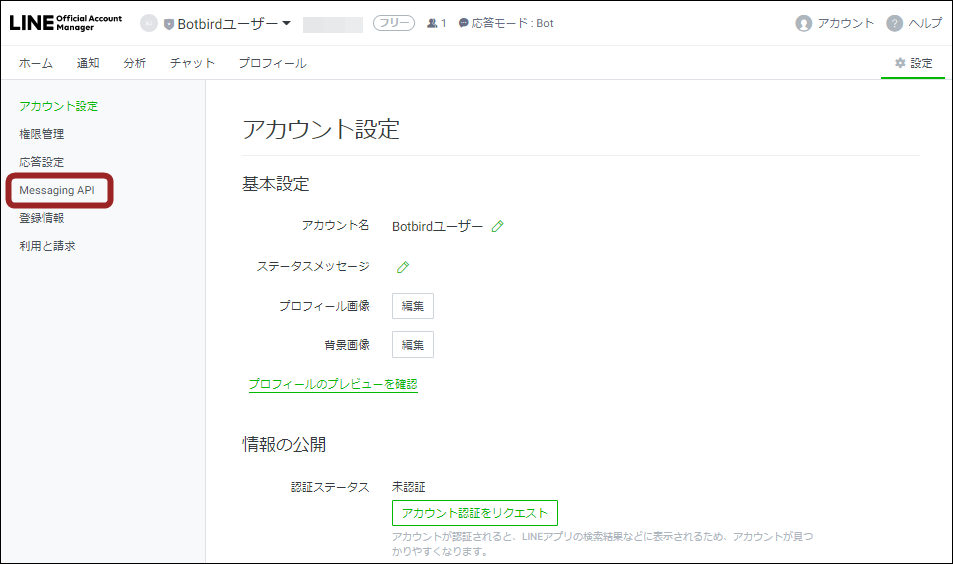
Channel基本設定
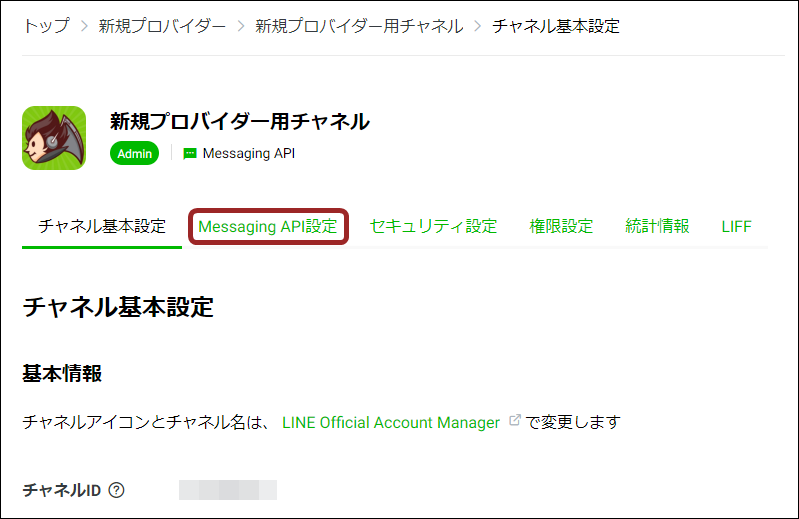
1. 新規チャネル作成完了後、作成したチャネルの基本設定画面が表示されますので、「Messaging API設定」を押して下さい。
※「Channel基本設定」ページに直接移動したい方は、こちらのURLをクリックし、ボットに使用するプロバイダー名を押して下さい。
https://developers.line.me/channels/
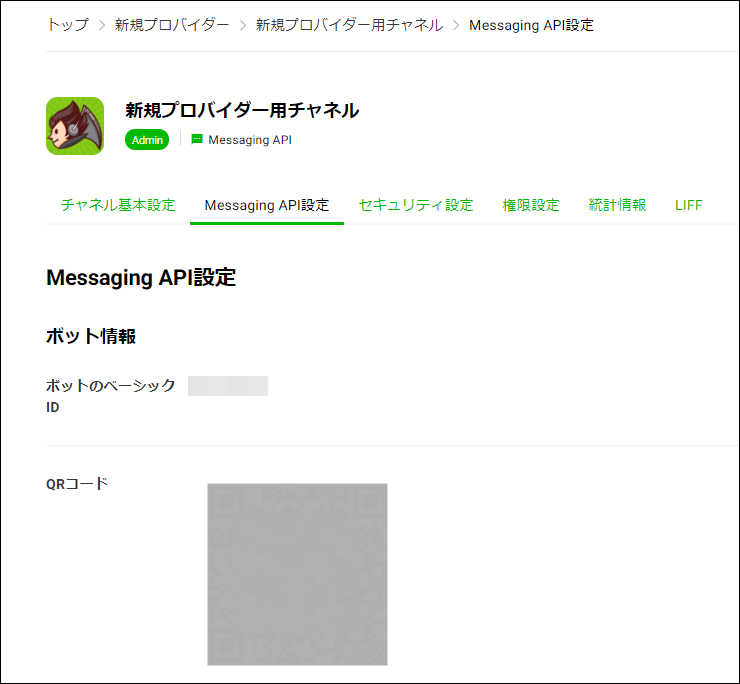
まず、ボット自動返答メッセージの設定を変更します。 初期設定メッセージが設定されてしまっているため、「Messaging API設定」画面下部までスクロールして下さい。 「LINE公式アカウント機能」設定欄がありますので、「応答メッセージ」を無効にし、「あいさつメッセージ」横に表示されている[編集]を押して下さい。
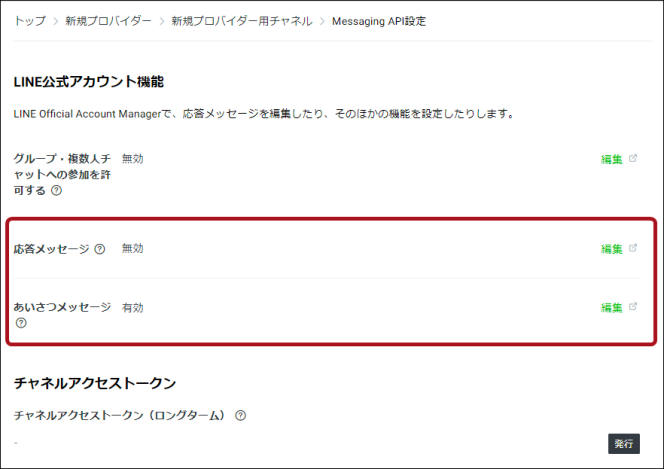
「LINE Official Account Manager」応答設定画面に移動しますので、こちらで各メッセージを編集して下さい。
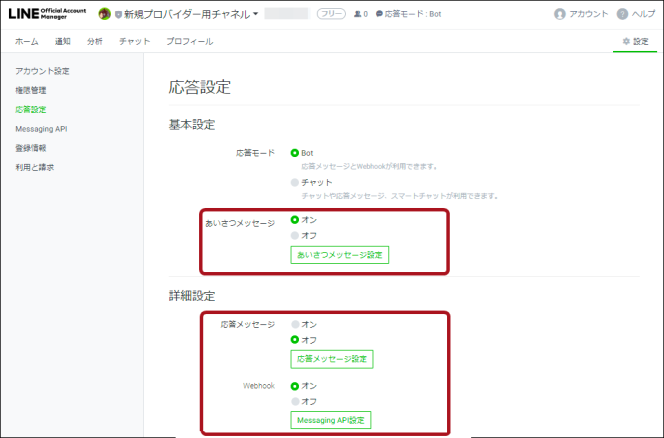
あいさつメッセージには初期設定のメッセージが登録されていますので、[あいさつメッセージ設定]を押して好みのメッセージに変更して下さい。
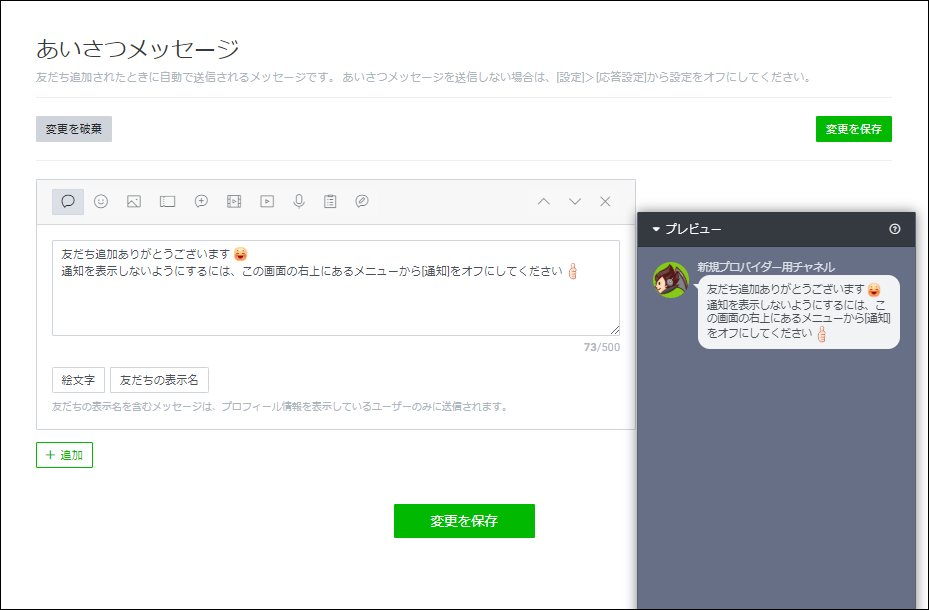
<あいさつメッセージ設定画面>
好みのメッセージに編集出来ましたら[変更を保存]を押して下さい。 ※LINE公式アカウントの設定ではなく、Botbird for Business側であいさつメッセージを設定することも可能です。詳しくはお問い合わせ下さい。
2.LINE Developersコンソールの「チャネルの基本設定」画面に戻り、以下の情報をコピー&ペーストしてメモしておいて下さい。
・トップ>新規プロバイダー>新規プロバイダー用チャネル>チャネル基本設定 「チャネルID」 「チャネルシークレット」 ※チャネルシークレット欄に英数字の文字列が表示されていない場合は、[発行]を押すと表示されますので、表示された英数字の文字列をコピー&ペーストして下さい。
・トップ>新規プロバイダー>新規プロバイダー用チャネル>Messaging API設定 「チャネルアクセストークン」 ※英数字の文字列が表示されていない場合は、[発行]を押すと表示されますので、表示された英数字の文字列をコピー&ペーストして下さい。
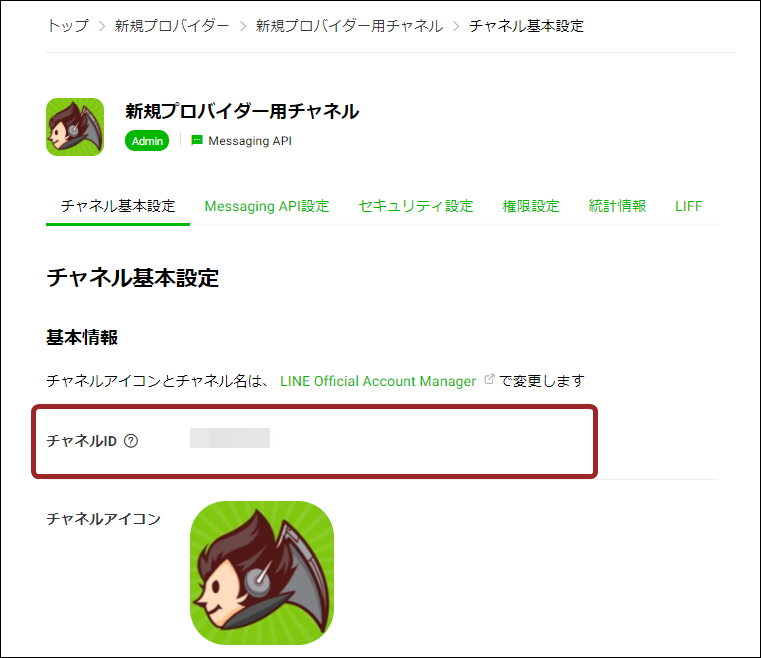

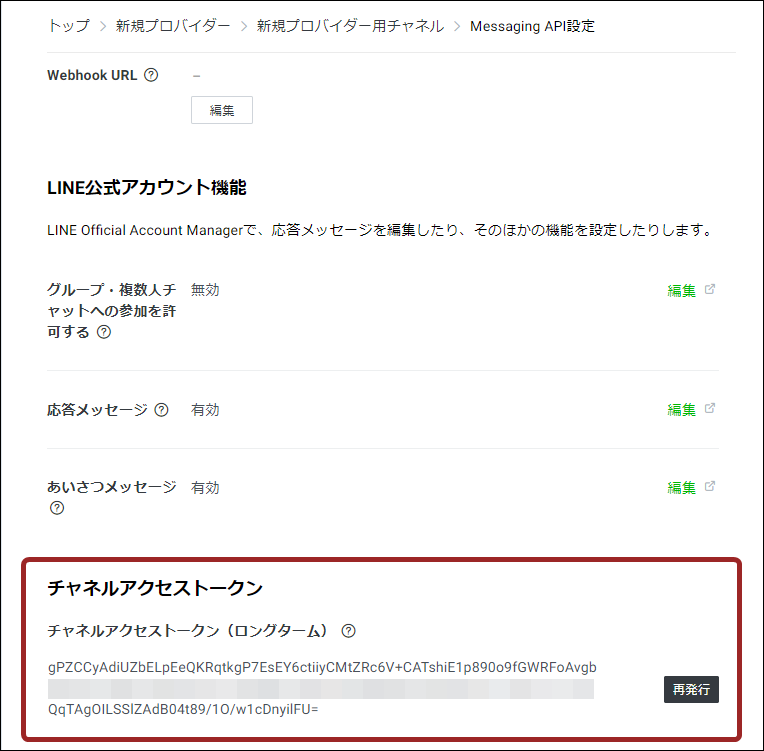
※「チャネルアクセストークンは」初期設定で未設定となっていますので、[発行]を押し選択し、表示された英数字の文字列をコピーして下さい。
Botbird for Business「LINE接続設定」
1. Botbird for Business管理画面にログインをすると、ダッシュボードが表示されます。
左側メニュー「全体設定」をクリックし「メッセージアプリ設定」を選択して下さい。
「メッセージアプリ設定」画面では、各種メッセージアプリとの接続設定等を行うことが出来ます。 各メッセージアプリの右端の赤丸部をクリックすることで、設定画面を開くことができ�ます。

2. メモした「チャネルID」「チャネルシークレット」「チャネルアクセストークン」を「LINE接続設定」欄に正しく入力して下さい。
(LINE Developersコンソールの「Channel基本設定」ページに表示されている「Channel ID」「Channel Secret」とメッセージ送受信設定「アクセストークン」の3つの情報を入力して下さい。)
※文字列の最後に空白等が入ってしまわないようにご注意下さい。
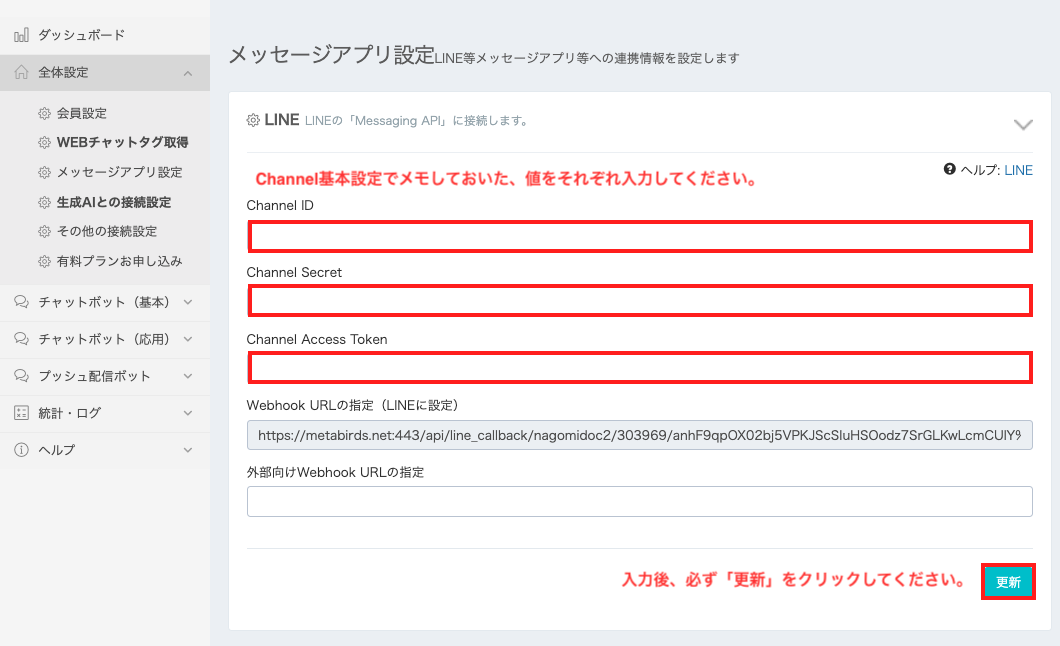
入力後、必ず「更新」ボタンをクリックして下さい。
上手くコピー出来ていなかった場合や、再度「Channel基本設定」ページを表示したい方は、こちらのURLをクリックし、ボットに使用するプロバイダー名を押して下さい。
https://developers.line.me/channels/
3. 「Webhook URLの指定(LINEに設定)」欄をクリックして、英数時の文字列をコピーして保存して下さい。
その後LINE Developersコンソールの「Messaging API設定」画面に戻り「Webhook設定」を表示して下さい。 初期設定は何も表示されていませんので、[編集]を押し、コピーしておいた「https://metabirds.net:443/api/line_callback.php?mid=○○○」からはじまる、英数字の文字列を入力して[更新]を押して下さい。
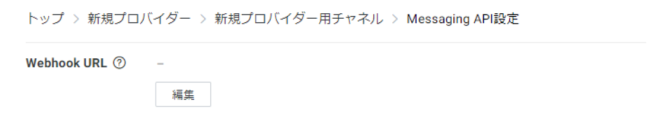
その後「検証」を押してWebhock URL設定に問題がないようでしたらば、「Webhookの利用」を有効化して下さい。

動作確認
Botbird for Business側の「シンプル返信ボット」設定を行った後、「LINE Developersコンソール」の「Channel基本設定」ページ下部に表示される「LINEアプリへのQRコード」を読み込み、このボットを登録(友だちに追加)して話しかけて下さい。
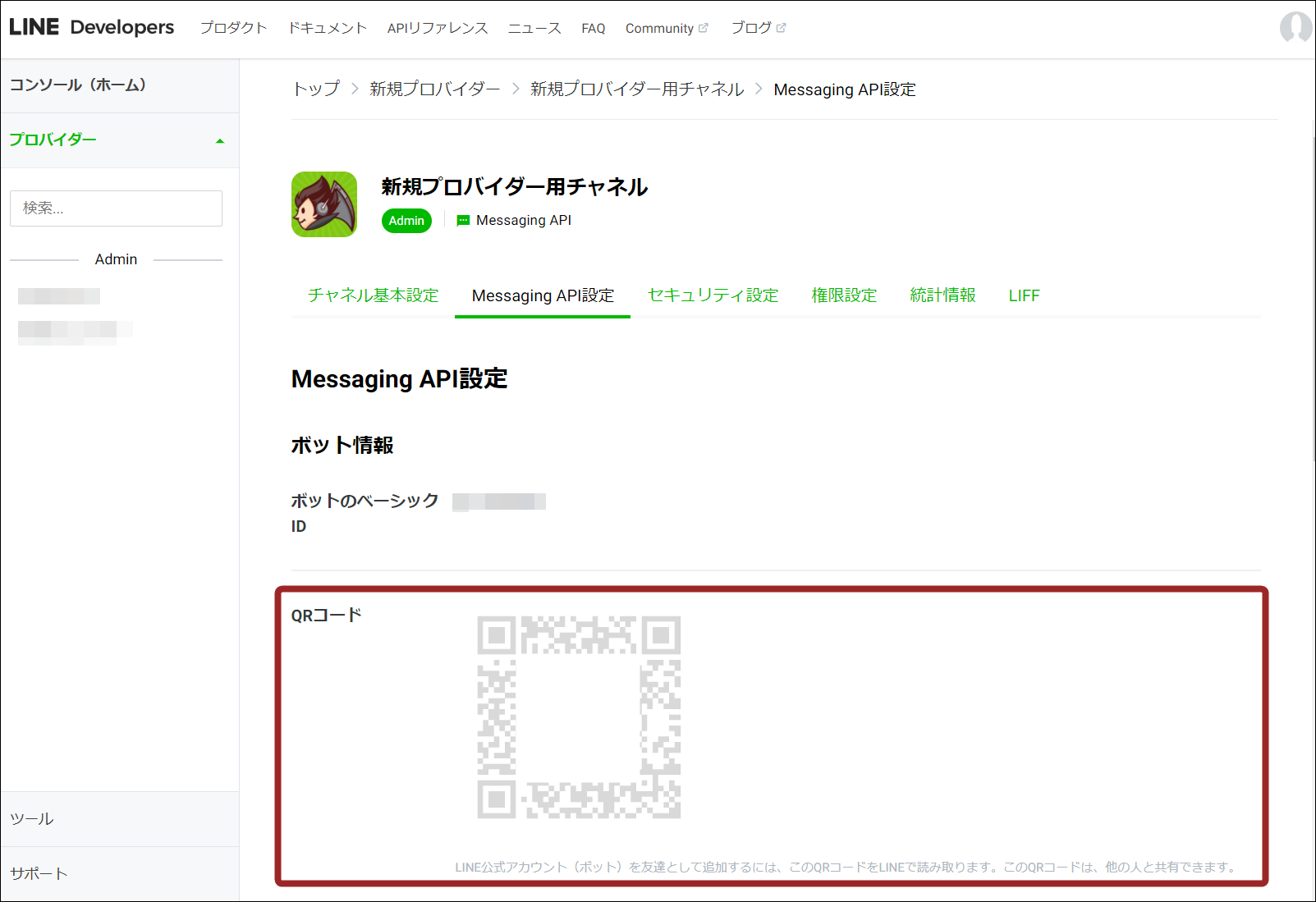
各設定が正しく行えていた場合は、「シンプル返信ボット」の設定内容で返信が行われます。
スマホ使用時、上記の方法で基本設定が上手く行えない場合は?
コピーペーストで躓いてしまう場合は、Botbirdアプリを利用しながら、以下の手順をお試し下さい。(Botbirdアプリ内からLNE登録画面にアクセスする際、Botbirdアプリ内で画面移動することが出来ますので、コピーペーストが行いやすくなります。)
- LNE登録画面で「アクセストークン」を再発行してコピーして下さい。 Webhook送信を利用するに変更し、LNEアプリのQRコードのスクリーンショット�を行って下さい。
- Botbirdアプリ内LNE返信設定画面で①のアクセストークンをペーストして下さい。その後「Webhook URL」の指定内容をコピーして下さい。
- LNE登録画面でWebhook URLに②をペーストして「更新」して下さい。その後「Channnel ID」をコピーして下さい。
- Botbirdアプリ内LNE返信設定画面で③でコピーした「Channnel ID」をペーストして下さい。
- LNE登録画面で「Channel Secret」をコピーして下さい。
- Botbirdアプリ内LNE返信設定画面で⑤「Channel Secret」をペーストし、「設定」して下さい。
- 1.で撮っておいたQRコードのスクリーンショットをライブラリから読み込んで下さい。