LINE WORKS
LINE WORKS API 2.0 連携設定方法
LINE WORKS Developerページにログイン
LINE WORKS Developerページにログインし、API2.0のアプリリストページを開いて下さい。 (Developer アプリリストページ) https://developers.worksmobile.com/jp/console/openapi/v2/app/list/view
アプリの新規追加
上記ページで、「アプリの新規追加」を押し、任意のアプリ名を入力しててV2.0アプリを作成下さい。
アプリ情報を設定
下記のように、アプリ情報を設定下さい。 ・「アプリ名」「アプリの説明」をご入力下さい。
・「OAuth Scopes」では、「bot」「user.profile.read」「user.read」を選択下さい。
Service Accountを生成
アプリ詳細画面に戻ります。
アプリ詳細画面で、「Service Account」の[発行]ボタンを押して、Service Accountを生成します。
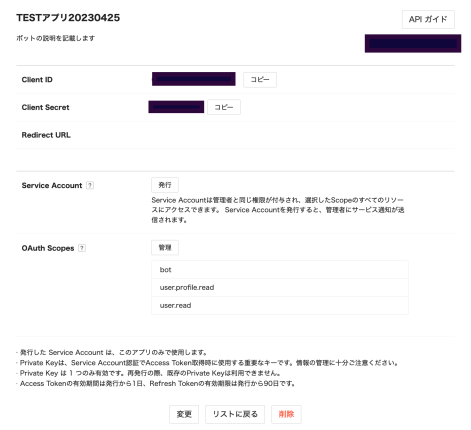
アカウント情報の取得
アプリ詳細画面で、「①Client ID」「②Client Secret」「③Service Account」を「コピー」してメモ帳等に記録しておいて下さい。
また、「Service Account」を発行すると、そのすぐ下に「Private Key」の[発行]ボタンが表示されますので、ボタンを押して「④Private Key」が保存されたテキストファイルをダウンロードして下さい。
Botbird for Business 「メッセージアプリ設定」 Callback URL取得
Botbird for Businessの「全体設定」-「メッセージアプリ設定」画面で、「LINE WORKS」を開きます。 設定画面で表示されている「Callback URL」をクリップボードにコピーして下さい。
https://botbird.biz/member/bot_setting
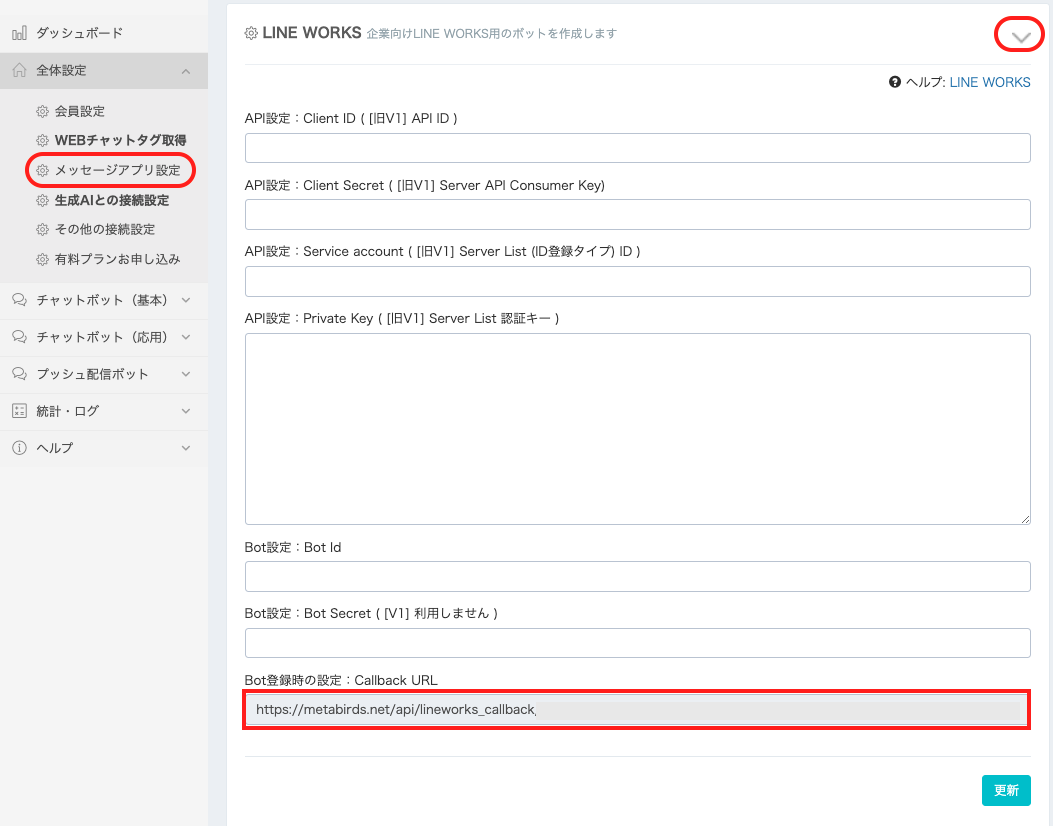
LINE WORKSディベロッパー 登録
次に、LINE WORKSディベロッパー画面左側メニューの「Bot」メニューを選び、開いた画面右上の[登録]ボタンからBot登録画面を開いて下さい。
https://developers.worksmobile.com/jp/console/bot/form
「Bot名」「説明」「API 2.0」「Callback URL」をOnにして上の手順で取得した「Callback URL」、「メンバーが送信可能なメッセージタイプ(任意で)」「複数人のトークルームに招待可(任意で)」「主担当」を入力して[保存]ボタンを押して下さい
※ここでは、右上の[登録から]新規作成せずに、API1.0で登録済みの既存Bot設定をAPI2.0に変更することでのご利用も可能です。その場合は、一度上記までの手順でAPI2.0のアプリを作成し、既存Botの「API Interface」を「API 2.0」に変更してご利用下さい。
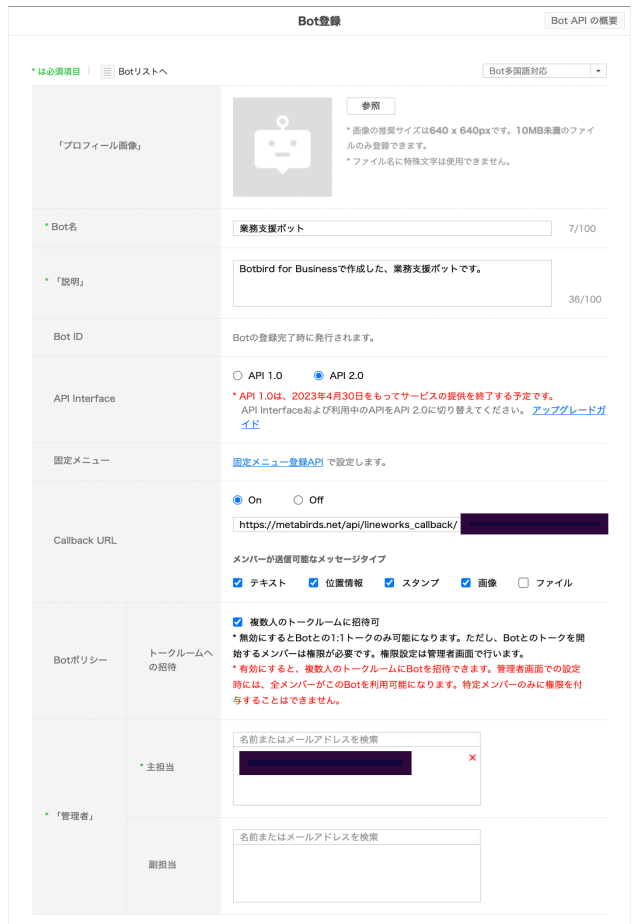
Bot情報の保存
再度、いま設定したBotの登録内容を開き、発行された「⑤Bot ID」「⑥Bot Secret」をメモ帳等に保存して下さい。 ※API1.0の時点で発行した「Bot Secret」が既に存在する場合、念の為API2.0に変更後に「Bot Secret」の[再発行]ボタンを押して再発行し、メモ帳等に保存下さい。
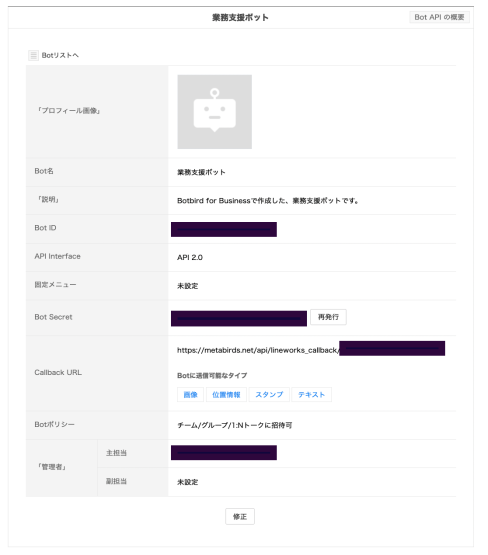
Botの利用設定
LINE WORKS Admin画面から、上で作成したBotの利用設定を行います。(Bot設定を新規作成した場合) https://admin.worksmobile.com/service/bot#add-bot
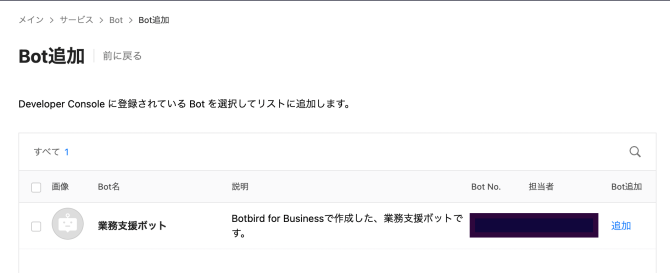
アップデート
再度Botbird for Businessの「メッセージアプリ設定」画面の「LINE WORKS 接続設定」から、上で取得した「①Client ID」「②Client Secret」「③Service Account」「④Private Key」「⑤Bot ID」「⑥Bot Secret」をコピーペーストで入力して[更新]を押します。 https://botbird.biz/member/bot_setting
※「Private Key」は、テキストファイルを開いて冒頭の-----BEGIN PRIVATE KEY-----と最後の-----END PRIVATE KEY----- も含めて下さい
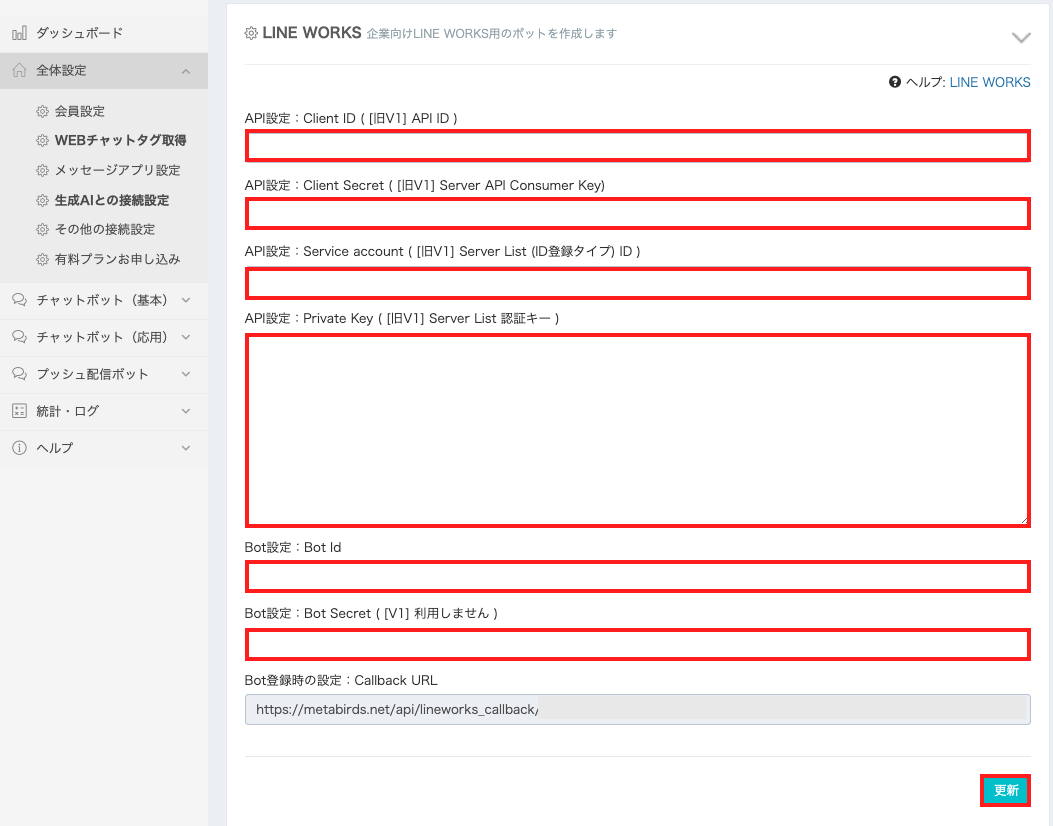
以上で、LINE WORKSでボットが利用できるようになります。 【うまく動作しない場合の確認事項】
・下記ページに「エラーログ」が出力されていない場合
https://botbird.biz/member/error_logs
→ 手順7のBot設定に問題があると考えられます。ご確認下さい。
・「エラーログ」が出力されている場合
→ 手順2〜5のAPI2.0設定、または会話シナリオ設定内容等に問題があると考えられます。エラー内容を参��考にご確認下さい。
ここより下の情報は古い情報です。2023/4/30以降は上の「API 2.0」設定をご利用下さい
旧LINE WORKS API 1.0 連携設定方法
※ここより下の情報は古い情報です。2023/4/30以降は上の「API 2.0」設定をご利用下さい
旧API1.0 1)LINE WORKS Developerページにログインし、「API ID」を取得して下さい。
(Developerページ) https://developers.worksmobile.com/jp/?lang=ja
(APIページ) https://developers.worksmobile.com/jp/console/openapi/main
旧API1.0 2)「Server API Consumer Key」を発行して取得して下さい。(Service APIでなく、Server APIですので注意して下さい)
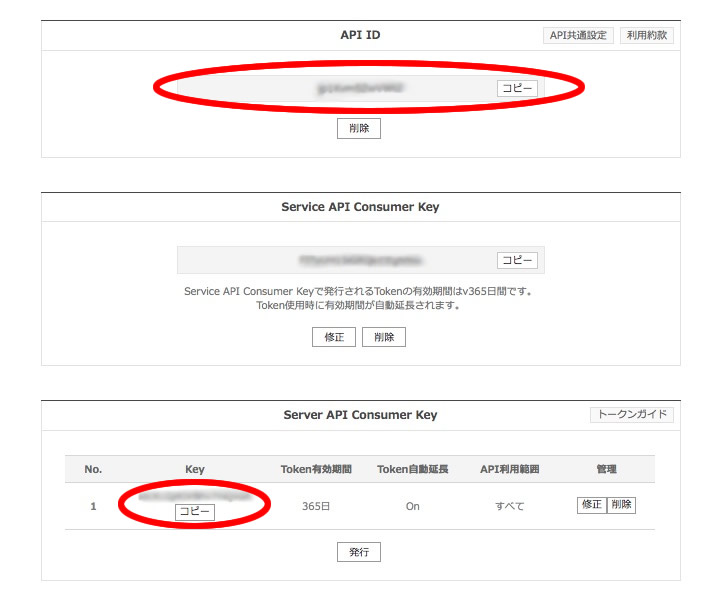
Server API Consumer Key発行画面では「トークBotすべて」「365日」「有効期限の自動延長」をお選び下さい。
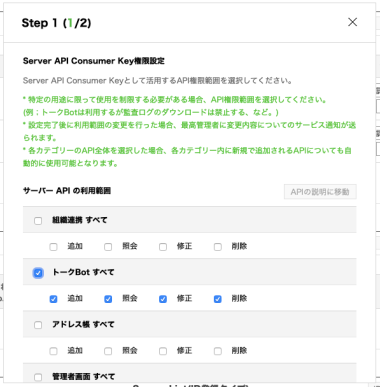
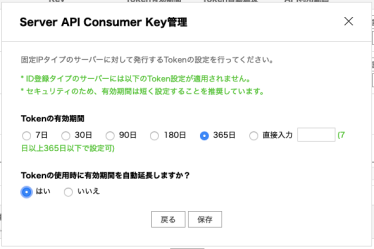
旧API1.0 3)Server List(ID登録タイプ)を追加して、「ID (Server List ID)」と「認証�キー」を取得して下さい。
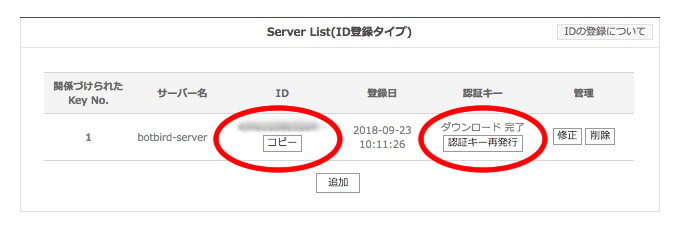
SS 2018-09-23 17.02.01.jpg (上記では「認証キー再発行」となっていますが、新規作成の場合は別の文言が表示されますのでご注意下さい。)
旧API1.0 4)Botbird for Businessの「メッセージアプリ設定」画面から、「LINE WORKS 接続設定」を行って下さい。 https://botbird.biz/member/bot_setting
上で取得した「API ID」「Server API Consumer Key」「ID (Server List ID)」「認証キー」をコピー&ペーストして[アップデート]を押します。
※「認証キー」は、冒頭の-----BEGIN PRIVATE KEY-----と最後の-----END PRIVATE KEY----- も含めて下さい
また、ここに表示されている「Callback URL」をコピーして下さい。
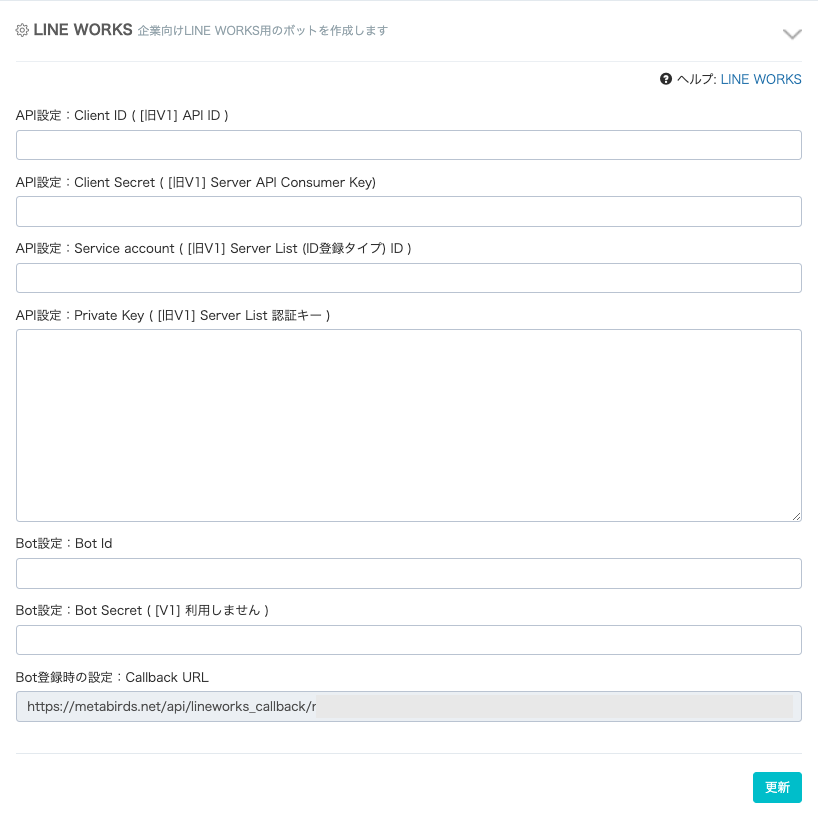
旧API1.0 5)再度LINE WORKS Developerページ上で、Botの作成登録を行ってください。https://developers.worksmobile.com/jp/console/bot/form ここで「Callback URL」は、上で取得したものを貼り付けて下さい。
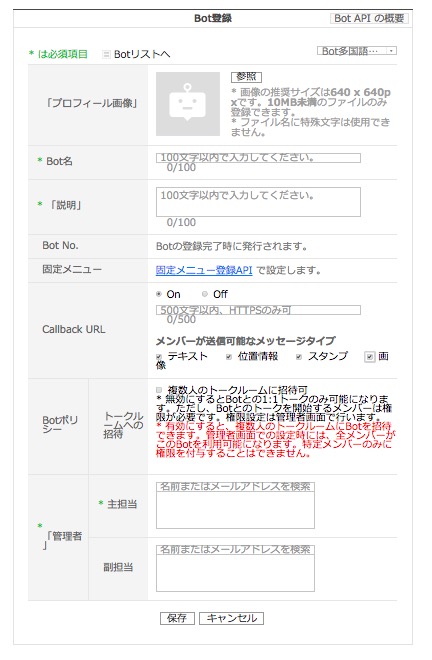
Bot名の例:「チャットボット」 「説明」の例:「社内の疑問、何でも回答チャットボットです」
旧API1.0 6)LINE WORKS Developerページ上でBotの作成登録を完了した後、再度Botの登録内容を開き、発行されたBot Noを確認して下さい。
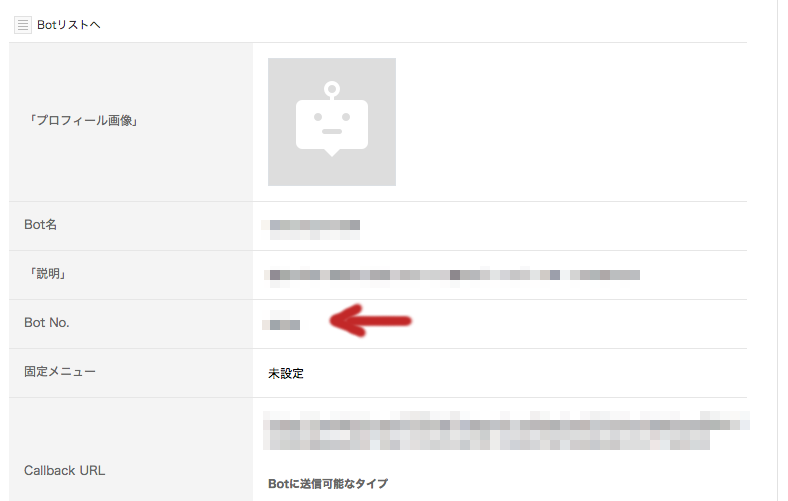
旧API1.0 7)Botbird for Businessの「メッセージアプリ設定」画面から、「LINE WORKS 接続設定」を再度開き 6) で確認した「Bot No」を 「Bot設定:Bot No」 に入力して「アップデート」をクリックして下さい。

旧API1.0 8)LINE WORKS Admin画面から、上で作成したBotの利用設定を行います。
https://admin.worksmobile.com/service/bot
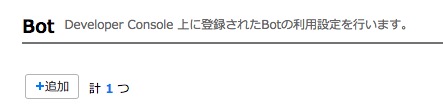
旧API1.0 9)以上で、LINE WORKSでボットが利用できるようになります。
(LINE WORKSでのボット利用上の注意事項)
・画像はhttps接続で取得可能なpngファイルのみ有効です。