ZOOM
ZOOMとの連携設定
Botbird for Businessを利用し、ZOOMアプリの「チャット」機能上でのチャットボットを制作することが可能です。
(「ミーティング」中のチャット画面ではなく、常時社内等でコミュニケーションするための「チャット」画面です)
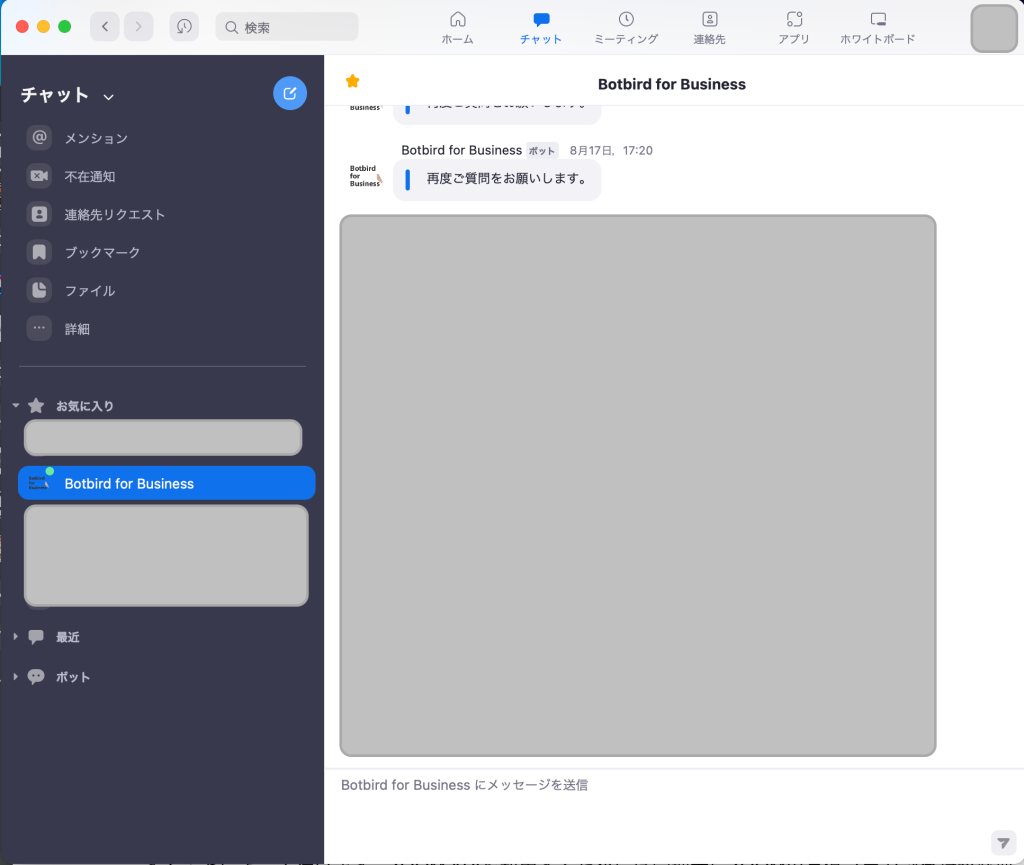
【事前準備】
Zoomのアカウント体系やAPI設定画面等の内容は随時更新追加が行われています。必ず公式ヘルプ・ドキュメントを参照しながら設定�を行って下さい。恐れ入りますが、このページのヘルプ内容を利用して設定を行った場合に発生した損害等への保証は出来かねますので予めご了承下さい。
「ZOOM 有償プラン」の登録を行って下さい。※管理者のみで可能
ZOOMとBotbird for Businessの連携は、管理者が「ZOOM API」を利用して2種類の「App」設定を作成することによって行います。ZOOM APIを利用するためには管理者にZOOMの有償プランご登録が必要です。詳しくはこちらをご覧下さい。 https://zoom.us/pricing
ZOOMに、ボット利用者専用のグループを作成し、利用者ユーザーの登録を行って下さい。
ZOOMでのボット利用には、所定のグループに入っていることが必要となります。このチャ�ットボットを利用して良いユーザーは、必ず所定のグループに参加させて下さい。
各設定を行う場合、以下のページを同時に開きながら設定を行うとスムーズに設定することが出来ますのでご参考下さい。
- ZOOM App Market Place https://marketplace.zoom.us/
- Botbird for Business https://botbird.biz/member/login
2023/10/6 Updated 旧方式のChatbot Appで「Verification Token」を利用していた方 旧方式のChatbot Appで「Verification Token」を利用していた方は、下記に従いTeam Chat Appの「Secret Token」を取得して、Botbird for Business管理画面の該当欄に設定して下さい。
1)開発者画面( https://marketplace.zoom.us/user/build ) にログインし、以前作成した、旧Chatbot Appを選択します。※既に「Team Chat app」というタイプに変更されているはずです。
2)左側メニューから「Feature」を選び下さい。
3)中段程に「Token」という欄が有ります。ここで「Secret Token」をgenerateして取得して下さい。
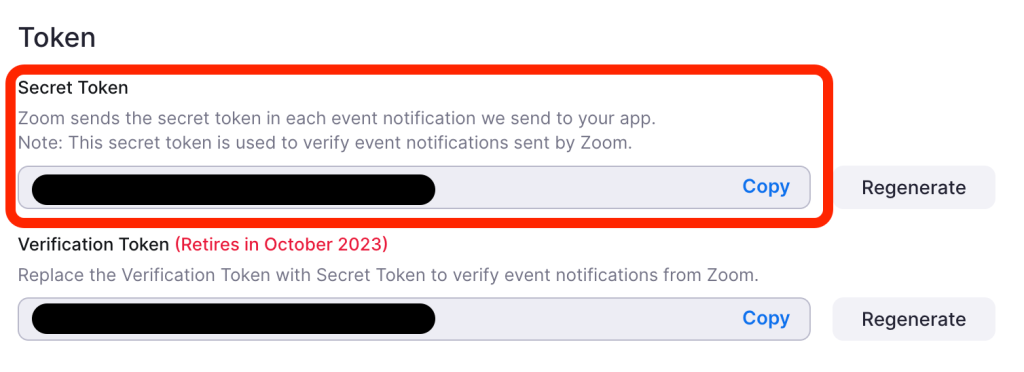 4)Botbird for Business 管理画面のZOOM設定から、「ZOOM Team Chat app Secret Token」に入力して保存して下さい(現在は旧Verification Tokenの記載が残っている可能性が有ります)。
4)Botbird for Business 管理画面のZOOM設定から、「ZOOM Team Chat app Secret Token」に入力して保存して下さい(現在は旧Verification Tokenの記載が残っている可能性が有ります)。
ZOOM設定方法
1. Botbird for businessにて、Zoom用のWebhook URLを取得
Botbird for Business管理画面にログインし、左側メニュー「全体設定」をクリックし「メッセージアプリ設定」を選択して下さい。
「メッセージアプリ設定」画面では、各種メッセージアプリとの接続�設定等を行うことが出来ます。 各メッセージアプリの右端の赤丸部をクリックすることで、設定画面を開くことができます。
「ZOOM」の設定画面を開き、「Webhook URLの指定(Zoom Team Chat appに設定)」の欄内のURLをクリップボードやメモ帳等にコピーしておいてください。
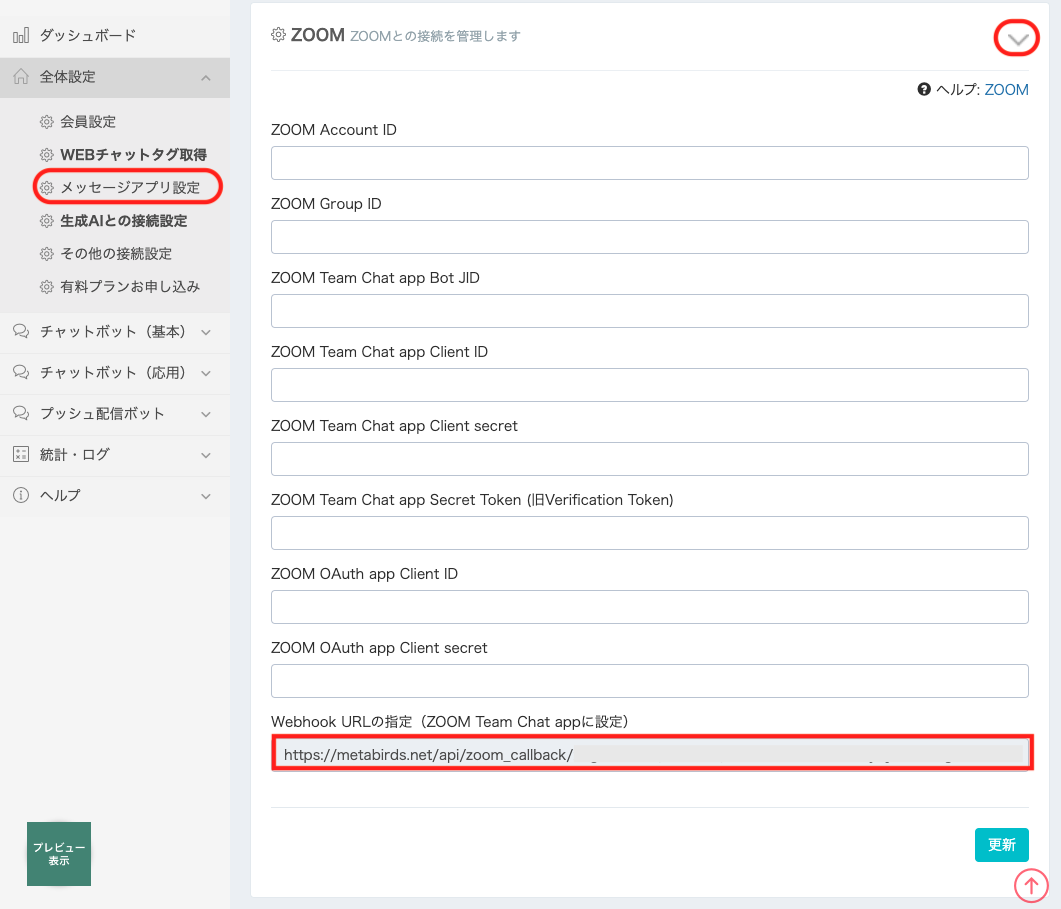
2. Zoom App Marketplaceで「①Team Chatアプリ」を作成
1)ZOOMのApp作成ページを開きます。
下記ページからログインして下さい。 https://marketplace.zoom.us/user/build
・ログイン後、Develop => Build App を選択します。
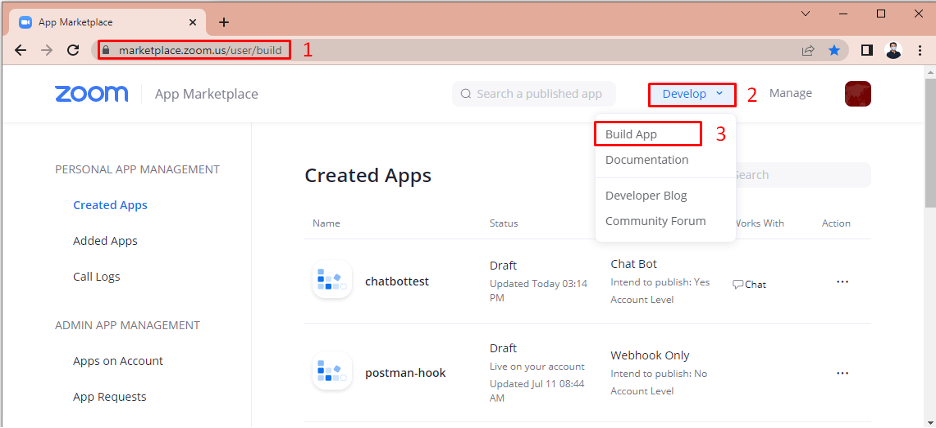
・スクロールし、「Team Chat Apps」を選択して「Create」ボタンを押します。

・チャットボットの名前(例:chatbot app)を記載します。app typeは「Account-level app」を選択下さい。
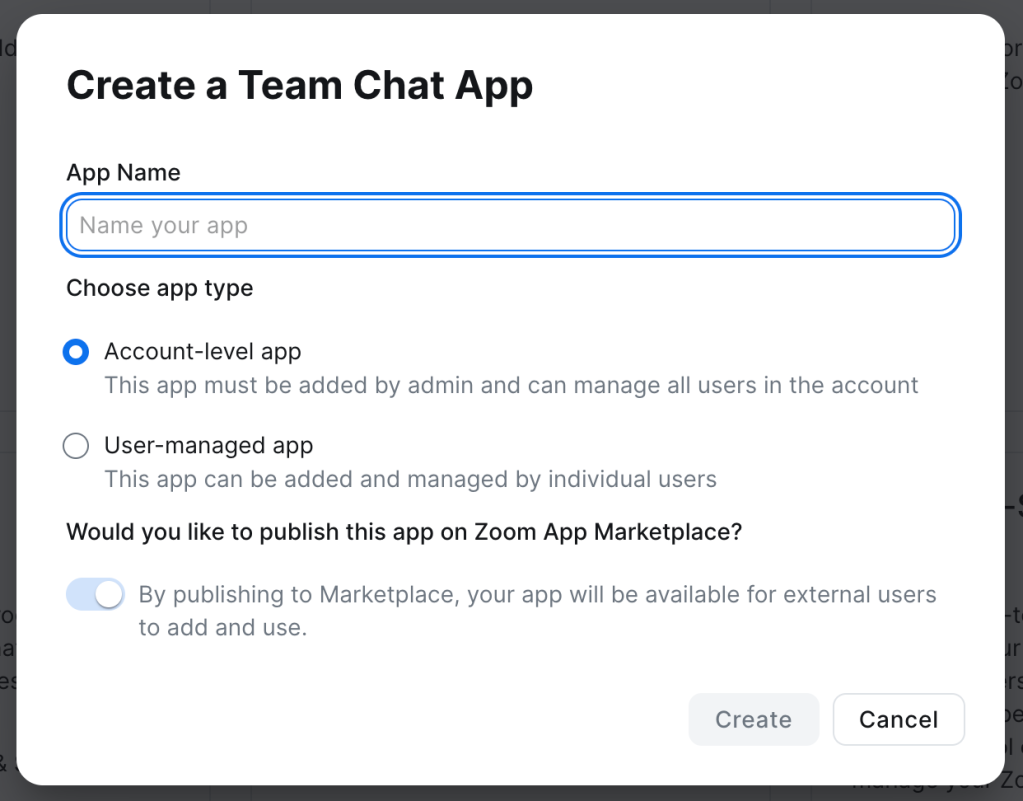
・設�定ページにリダイレクトされますので、設定を続けます。
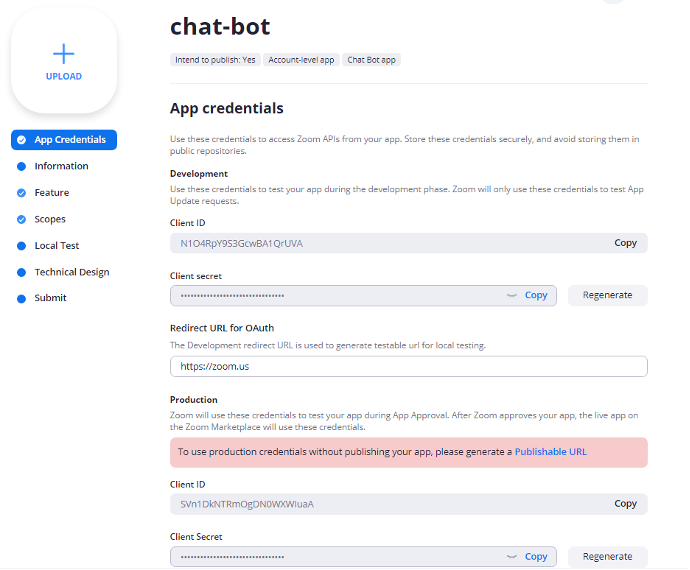
2)詳細設定を行います。 ・App credentials – Developmentの下にある、Client IDと Client Secretをメモ帳等に保存して下さい。これが後に入力する「ZOOM Team Chat app Client ID」「ZOOM Team Chat app Client secret」となります。
・Redirect URL for OAuthに、特に指定がなければ https://zoom.us などと入力下さい。
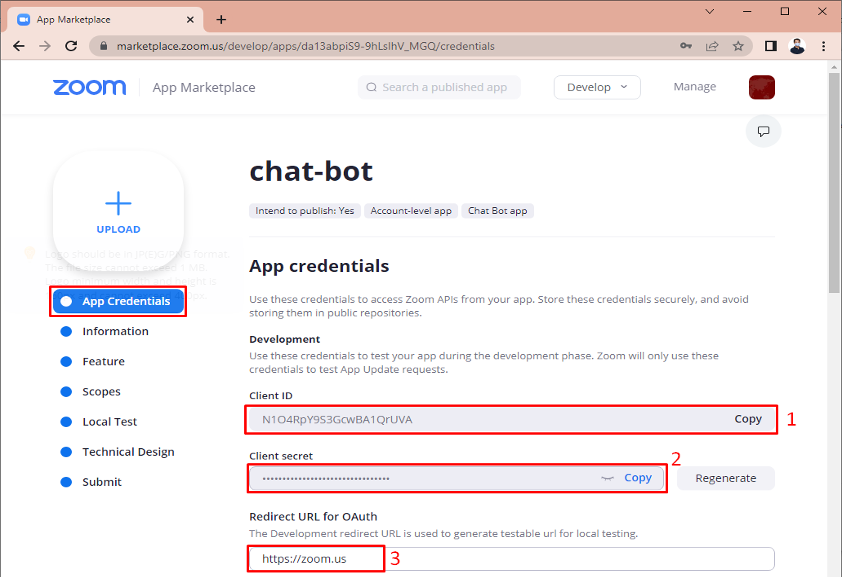
・Add allow lists にも、同様のURL (https://zoom.us) と入力下さい。
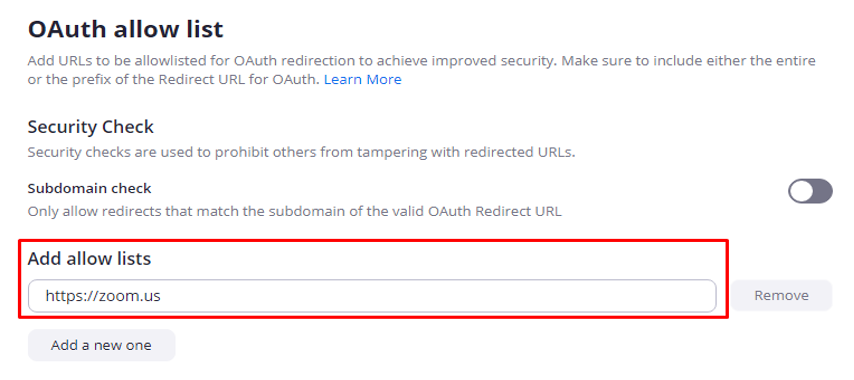
・Information メニューでは、必要に応じて説明をご入力下さい。
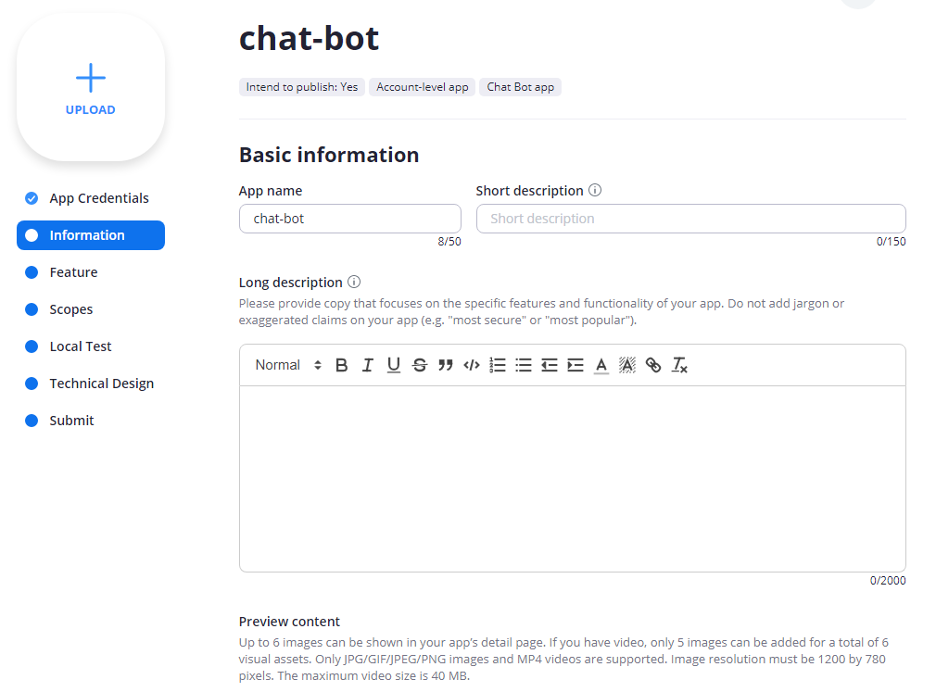
・Developer Contact Information section に、Name と Email address を記載下さい。
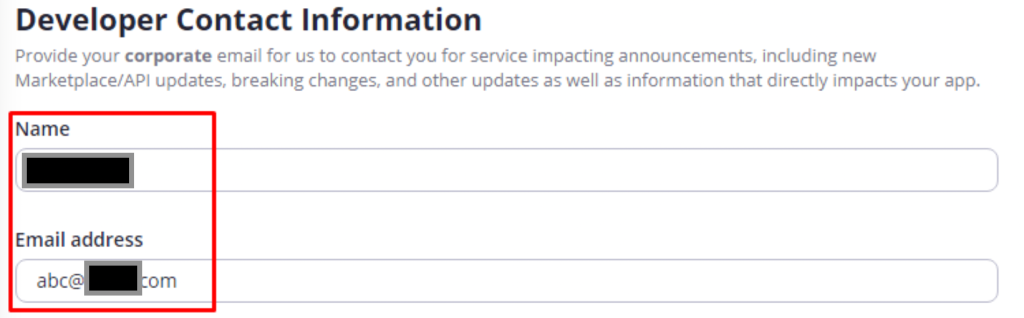
・Feature メニューのZoom Productsから、Team Chatを選びます。
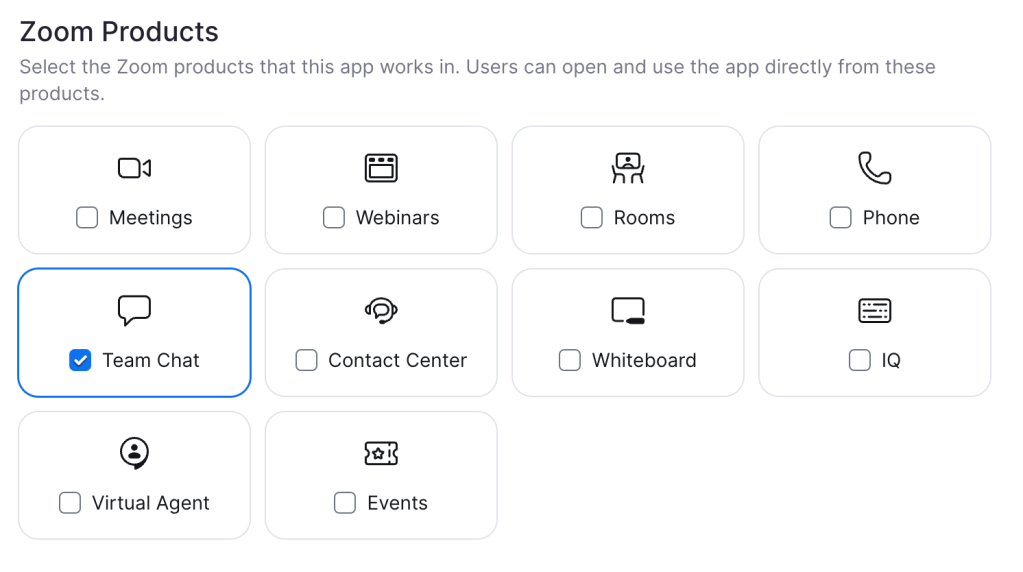
・Secret Tokenを取得します。これが、後に入力する「ZOOM Team Chat app Secret Token」となります。(※旧バージョンのZOOM連携設定をご利用の方へ。以前は「Verification Token」を利用していましたが、現在はSecret Token を取得し、Botbird for Business管理画面に設定ください。)
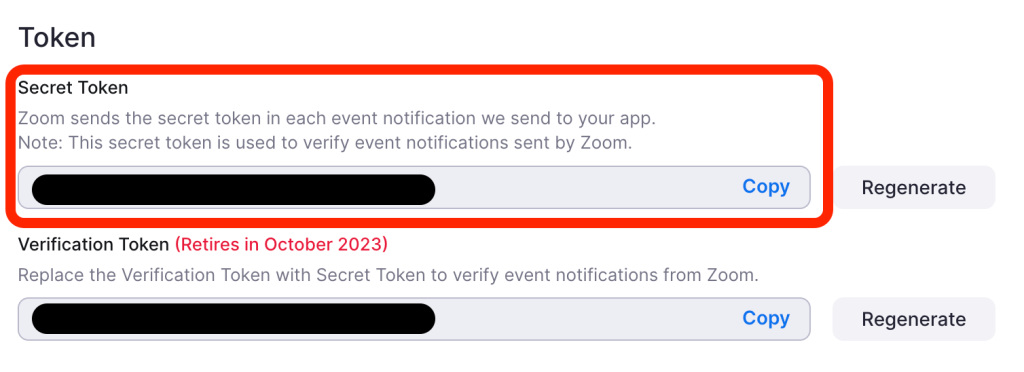
・Zoom Client Feature メニューの、 Team Chat Subscriptionを入力します。
・Bot endpoint URL : developmentとproductionの両方に、本ページ上部の「1」で取得した、WebhookのURLを貼り付けて、「Save」ボタンを押します。

・Bot JID が表示されますので、「development」の欄の値を(@以下も含め全て)取得して下さい。これが後に入力する「ZOOM Team Chat app Bot JID」となります。
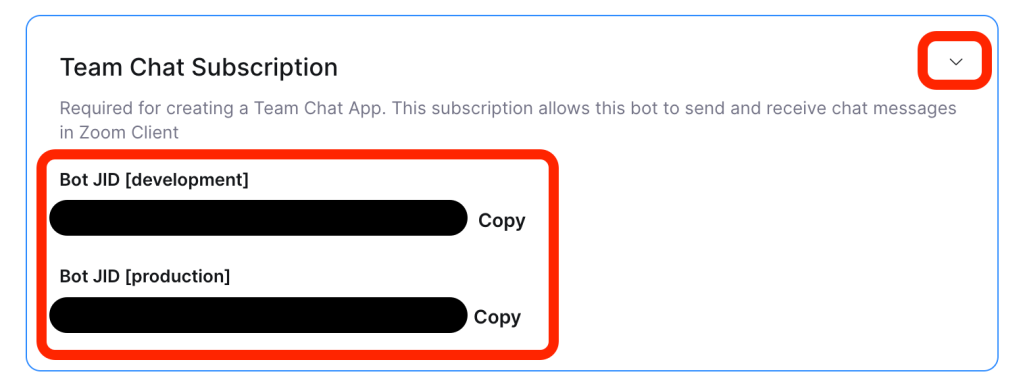
・次に、この Team Chat Subscription 欄の右上端にある、下向き矢印をクリックしてください。
・Slash Command の欄の[+]ボタンを押し、Command 欄に任意のアルファベットでの起動コマンドを記載します(実際には利用されませんが、入力が必要です。また、既に他の企業等が利用しているコマンドは使えないため、固有名詞のようなコマンド[zoombotmetabirds20220831]等の、世界で1つのコマンドとなるように入力して下さい)。
・その後忘れず、Saveボタンを押して下さい。
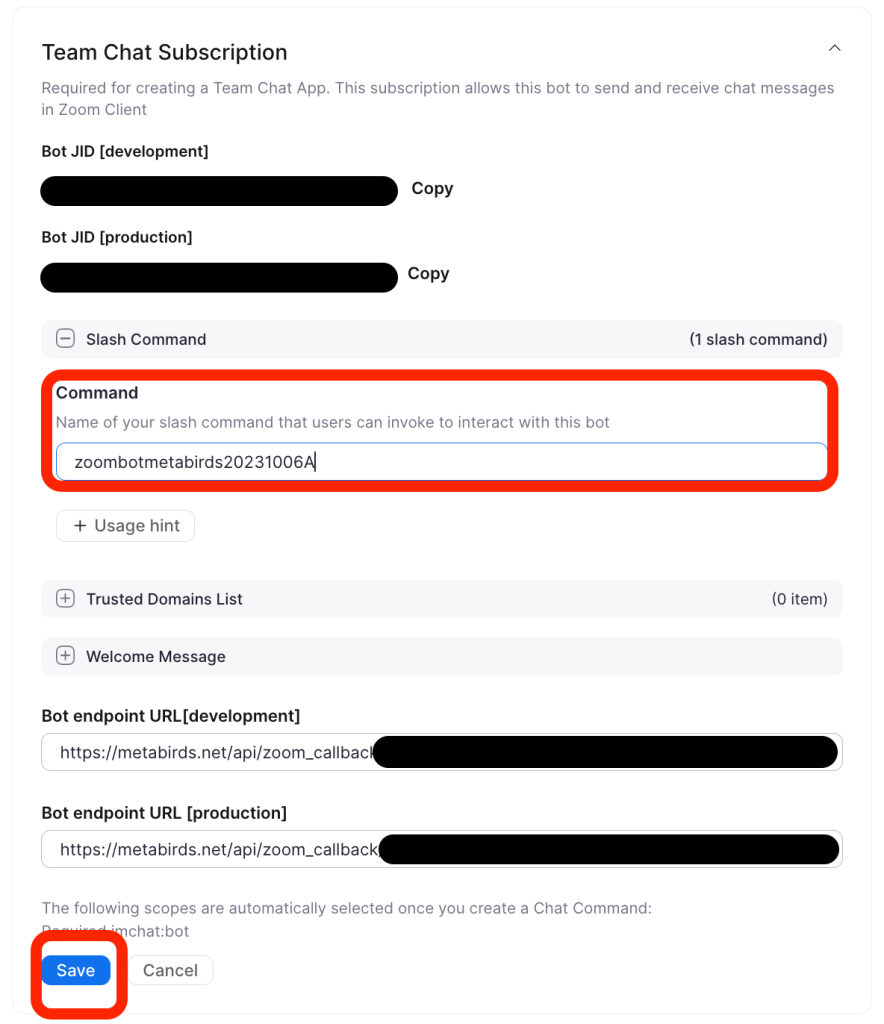
- Scopeの設定
・こちらはこのままの設定で進んでください。
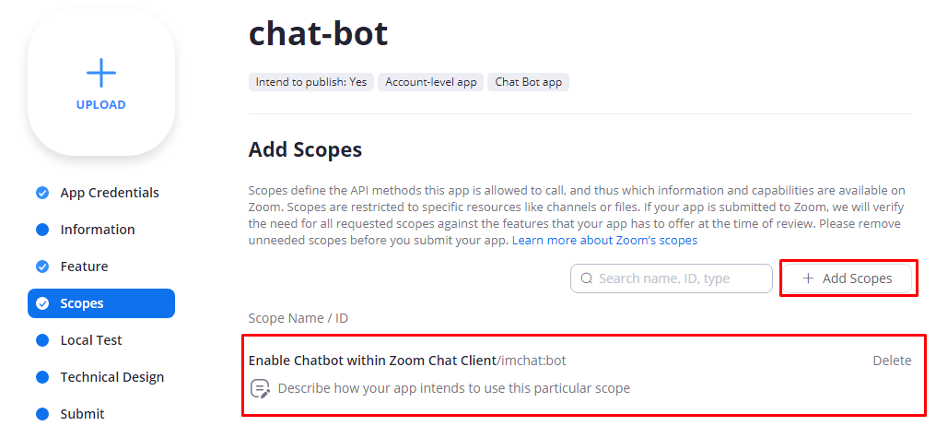
4)ボットのZOOMへのインストール
・Local Test メニューの Test the App Locally で[Add] ボタンを押してZOOMにインストールして下さい。(Testと有りますが、これが実際に利用するZOOMチャットボットとなります)
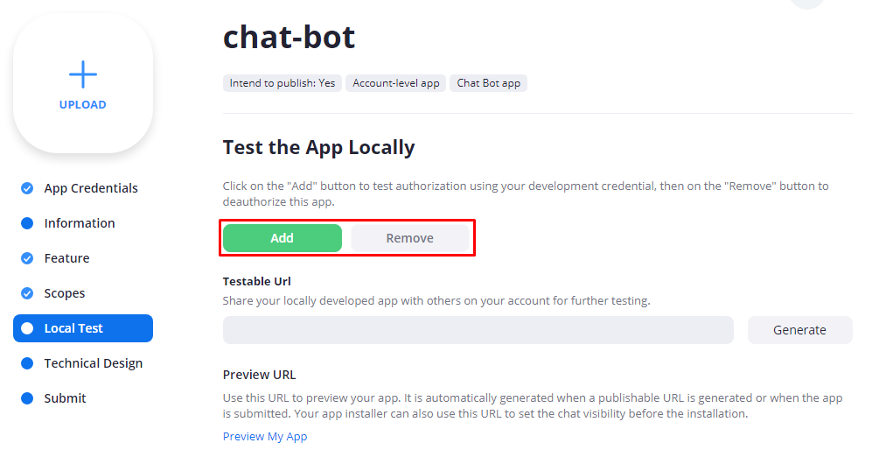
・[Allow]ボタンを押すと利用が許諾され、上で追加されたURL(https://zoom.us 等)にリダイレクトされます。
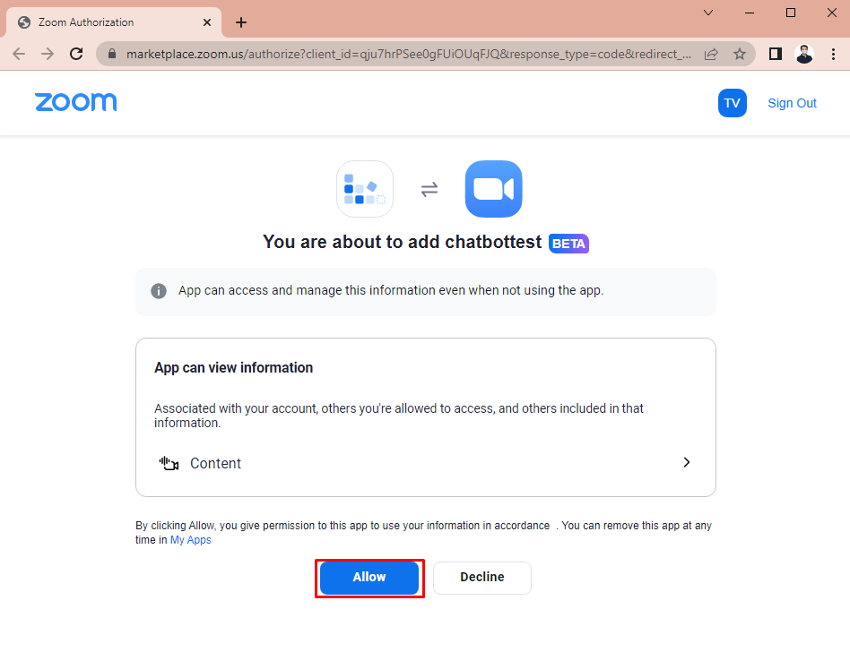
・これで「①Team Chatアプリ」の作成が完了です。ZOOMアプリのチャット画面、「アプリ」欄から利用が可能です。(もし見つからない場合は、連絡帳(Contacts)の中から見つけて下さい)

3. Zoom App Marketplaceで「②OAuthアプリ」を作成
1)ZOOMのApp作成ページを開きます。
下記ペー��ジからログインして下さい。 https://marketplace.zoom.us/user/build
・Develop => Build App を選択します。
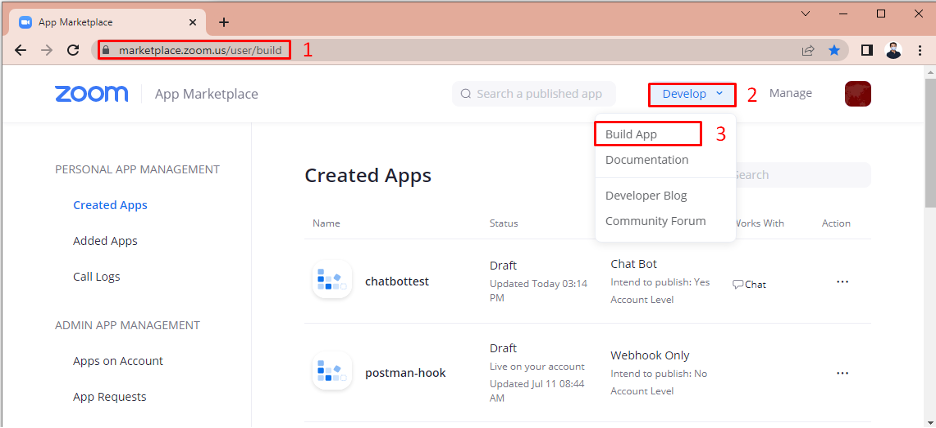
・スクロールし、「Server-to-Server OAuth」を選択して「Create」ボタンを押します。
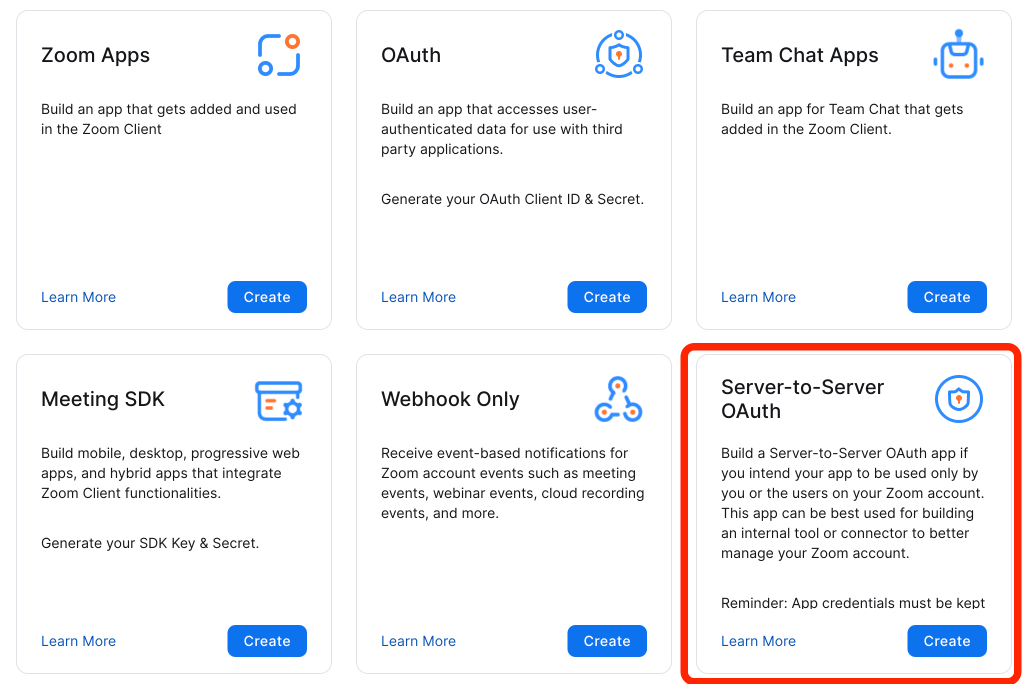
・名前を記載し、(例:oauth app )Createボタンを押して下さい。
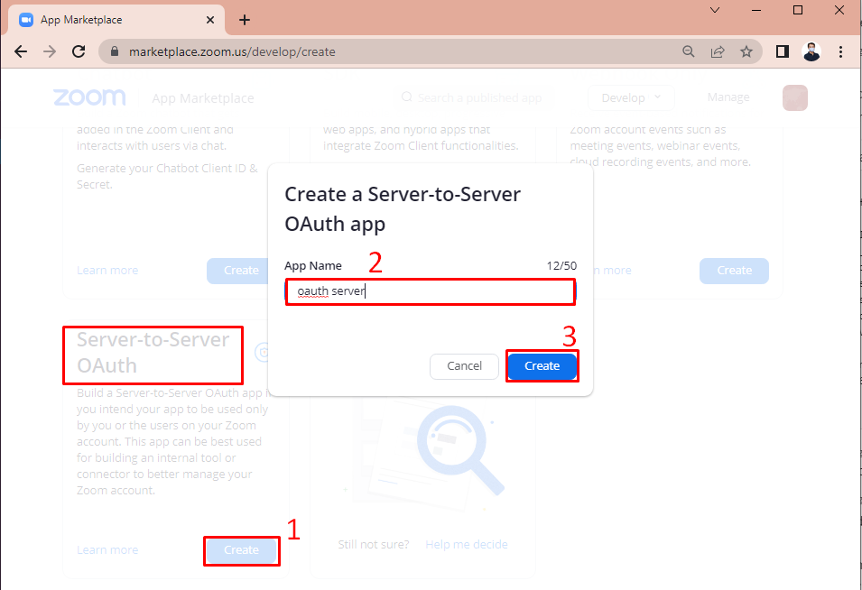
・アプリ設定が作成され、詳細設定画面にリダイレクトされます。
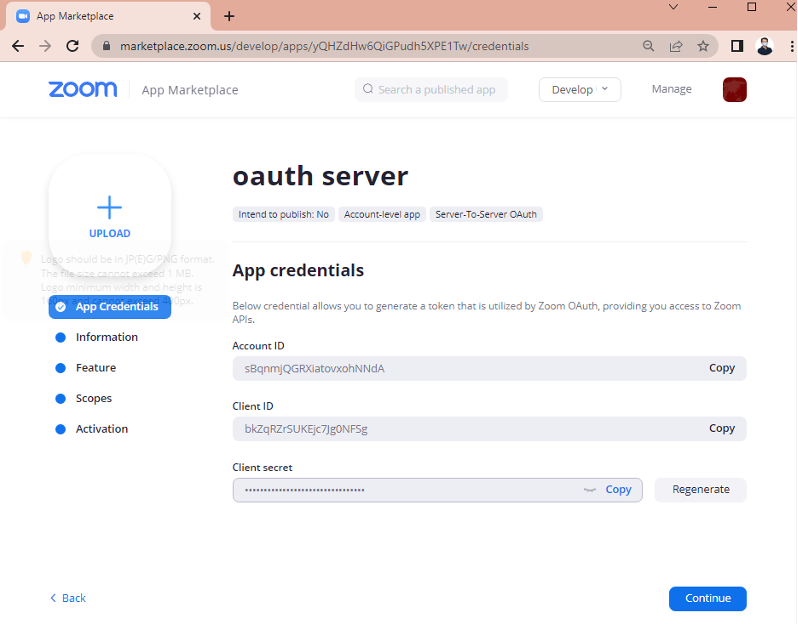
2)設定の取得
・Account ID、Client ID,、Client Secret を保存下さい。これが、後に入力する「ZOOM Account ID」「ZOOM OAuth app Client ID」「ZOOM OAuth app Client secret」となります。
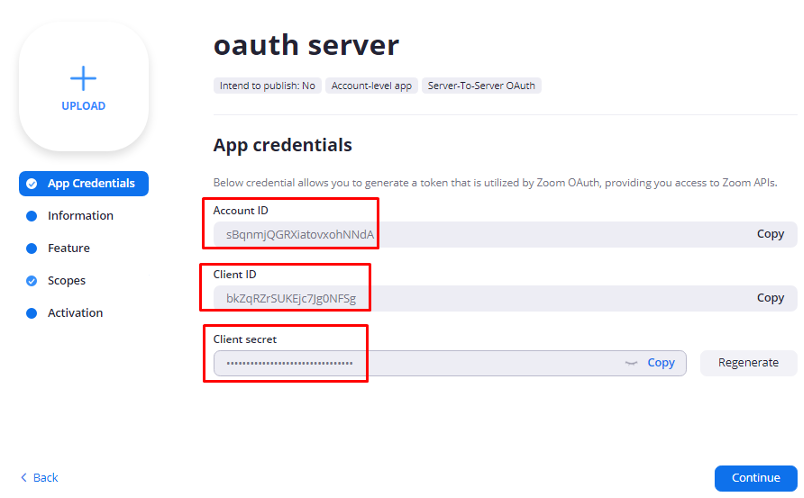
3): 自社情報の設定
・Information メニューから、Company name、 担当者の名前とメールアドレスを記載ください。
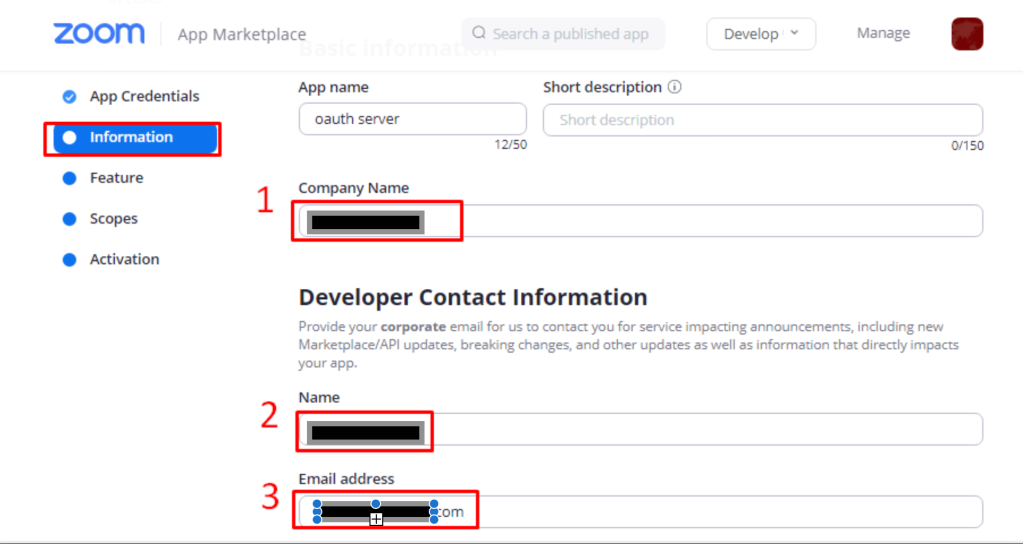
・Scopes メニューから、Add Scopes ボタンを押し、権限設定を行います。
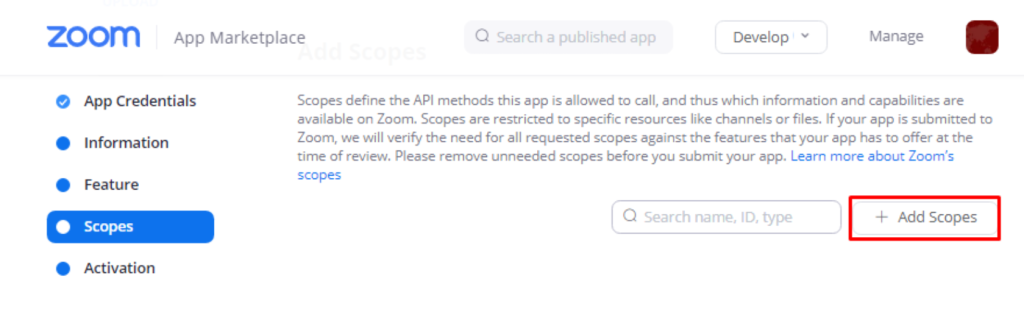
・ポップアップページから、User => View all user information (user:read:admin) を選び、Doneを押して下さい。
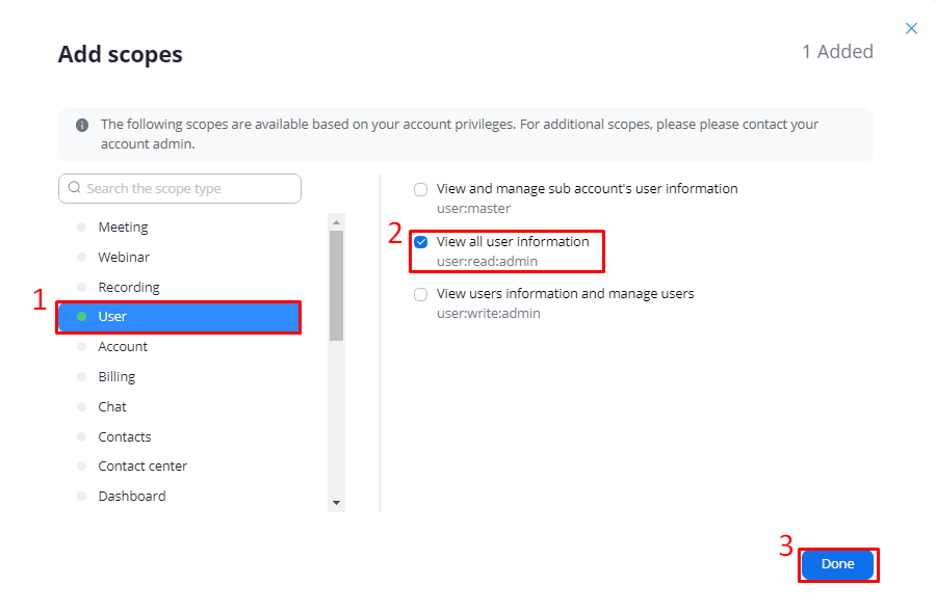
・また同様に、Group => View groups (group:read:admin) を選び、Doneを押して下さい。

・結果として、下記2つのScopeが設定されます。
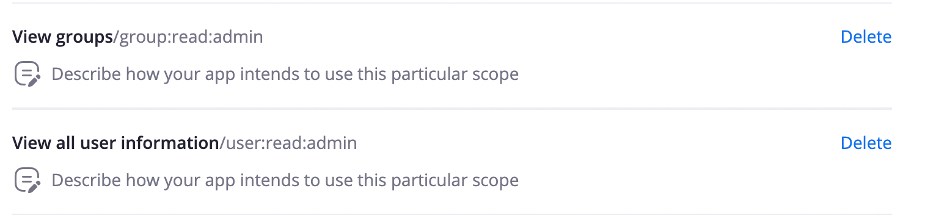
・最後に、Activationメニューから、「Activate your app」を選択します。
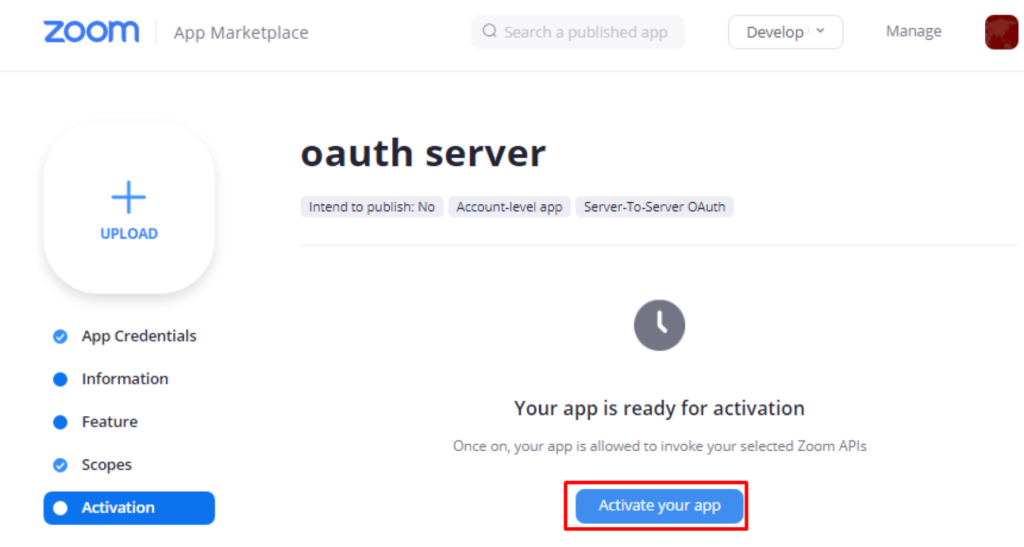
・これで、この「②OAuthアプリ」も作成完了です。
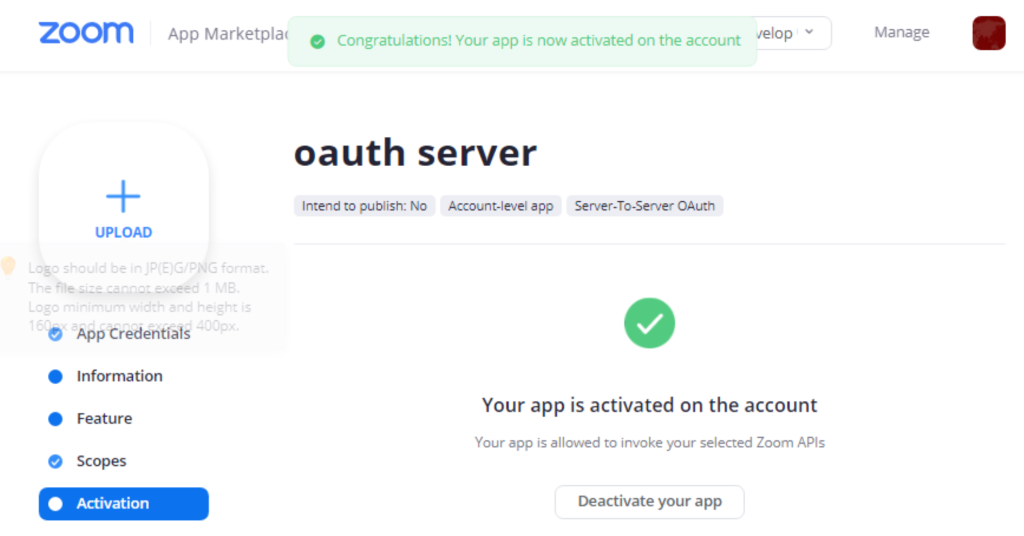
4. ZOOMのグループIDを取得
・ZOOM管理画面の、「管理者」→「ユーザー管理」→「グループ」で、今回のチャットボットの利用対象者が所属するグループの設定画面を開きます。 https://zoom.us/account/group#/
・ブラウザのURL欄に表示される、グループID(zoom.us/account/group#/detail/xxxxxxxxxxxxx/detail のxxxxxxxxxxxxx部分のランダム英数字)を保存します。これが、「ZOOM Group ID」となります。
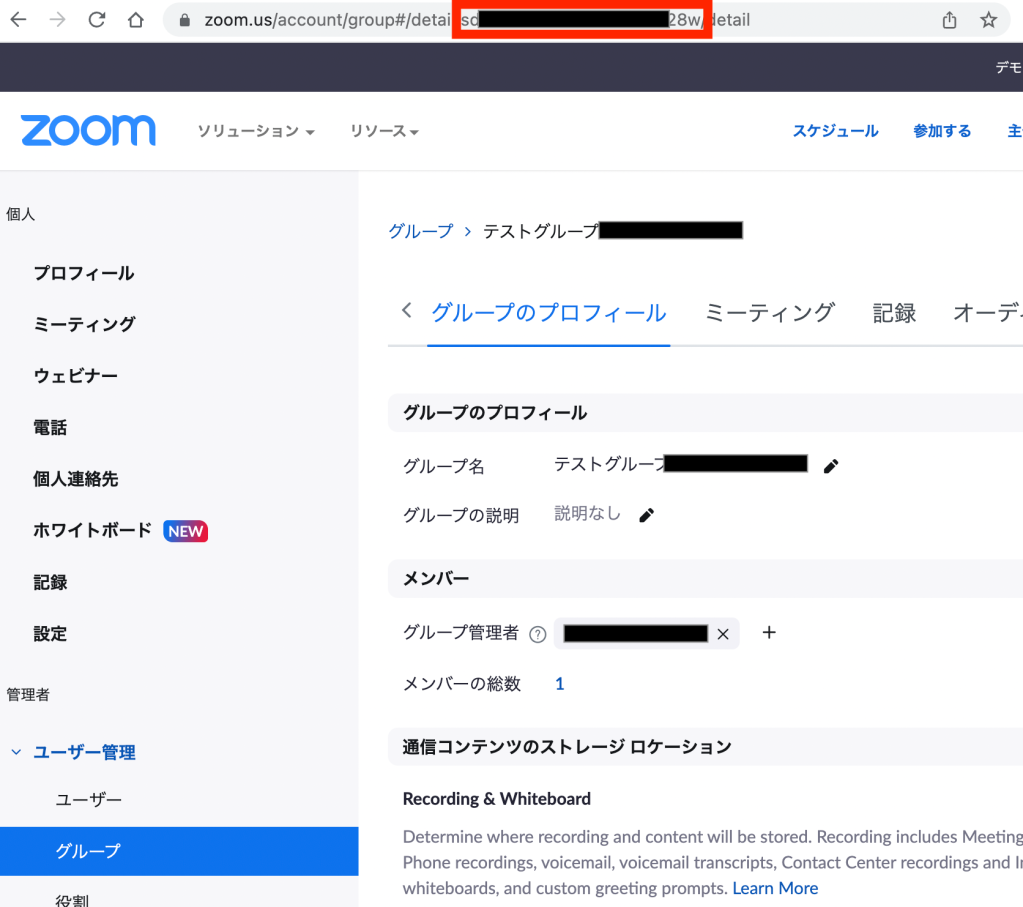
5. Botbird for businessにて、Zoom連携設定
再度、「メッセージアプリ設定」(https://botbird.biz/member/bot_setting)を開き、上部で取得した「ZOOM Account ID」「ZOOM Group ID」「ZOOM Team Chat app Bot JID」「ZOOM Team Chat app Client ID」「ZOOM Team Chat app Client secret」「ZOOM Team Chat app Secret Token」「ZOOM OAuth app Client ID」「ZOOM OAuth app Client secret」を入力し、[更新]を押してください。
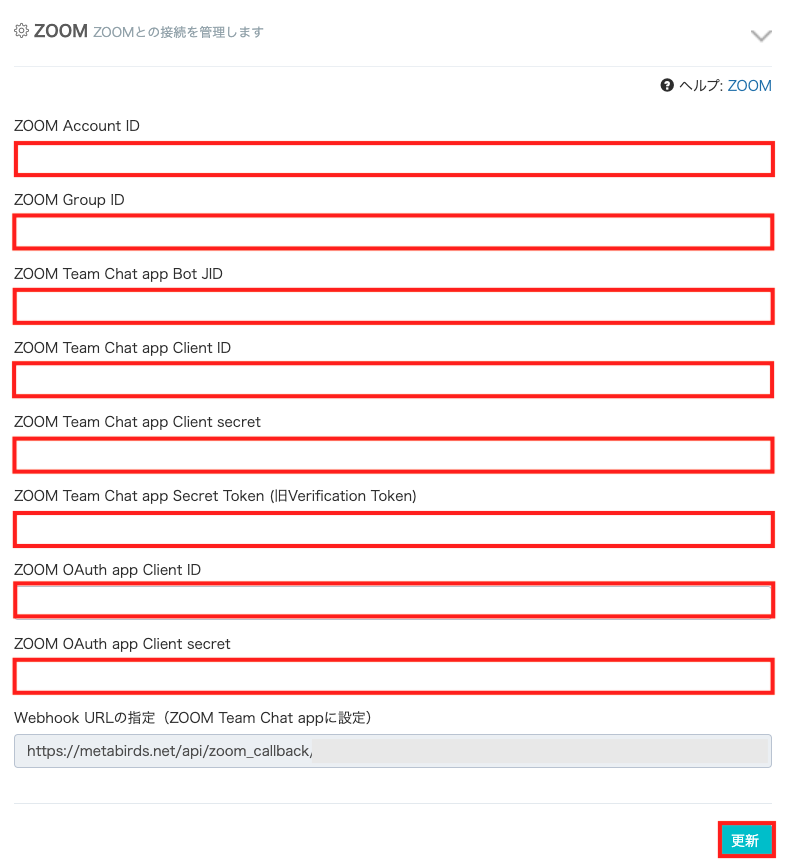
6. 完了
ZOOMのチャット画面からチャットボットに話しかけ、動作確認を行って下さい。
ZOOMではChatGPT等の生成AI利用時のストリーム(逐次文字表示)返信にも対応しています。詳しい設定方法はお問い合わせください。